Vivaldi - относительно новый веб-браузер, доступный для Linux, macOS и Windows.
Он был запущен в 2016 году и впервые был разработан Джоном Стефенсоном фон Течнером и Тацуки Томит. Несмотря на то, что это недавнее дополнение к конкурентному рынку браузеров, он так же полнофункционален, как Chrome, Edge, Firefox или Safari.
Установка браузера Vivaldi
Поскольку Vivaldi полностью кроссплатформенный, вы можете запускать Vivaldi на любом настольном устройстве, которое у вас есть. Установка выполняется так же, как и любое программное обеспечение, которое вы устанавливали ранее.
Во время установки есть несколько деталей, которые вы можете настроить сразу:
- Импортируйте закладки и настройки из других браузеров, которые вы использовали.
- Выберите тему для браузера.
- Располагайте вкладки сверху, снизу или сбоку главного окна.
- Синхронизируйте закладки и информацию с другими устройствами, зарегистрировав учетную запись Vivaldi.
Переключение на браузер Vivaldi
Что нам нравится
-
Гибкие возможности организации ссылок на сайт.
- Быстрый доступ к часто посещаемым страницам с помощью веб-панелей.
- Очень быстрая загрузка страницы.
Что нам не нравится
- Полоса прокрутки часто исчезает при изменении размера окна браузера.
- В версии Linux по умолчанию может не загружаться встроенное видео.
Сменить браузер, которым вы привыкли пользоваться каждый день, непросто. Если вы использовали браузер Google Chrome в течение многих лет и у вас есть десятки включенных расширений, переход на Vivaldi может вам не подойти.
Vivaldi основан на Chromium, поэтому почти все расширения Chrome работают, но их включение может занять много времени. И если вы используете Firefox или Microsoft Edge со многими расширениями, многие из них могут быть недоступны.
Настройка браузера Vivaldi
Несмотря на то, что при первом открытии Vivaldi выглядит довольно просто, если вы присмотритесь, то увидите больше функций, чем сразу видно.
Выберите значок настроек в левом нижнем углу, чтобы глубже изучить возможности настройки браузера.
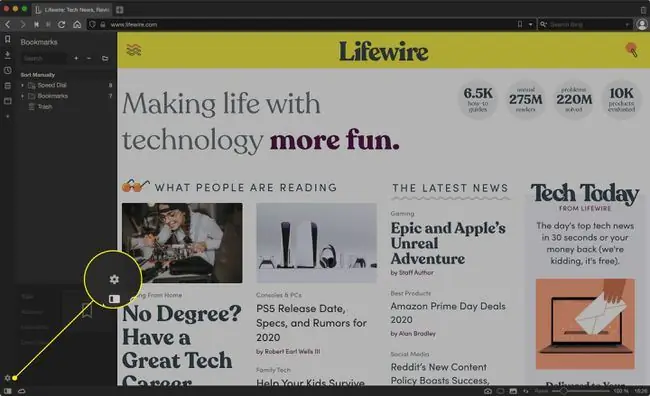
На вкладке Темы вы видите типичную настройку темы, которую вы найдете в большинстве веб-браузеров, но, прокручивая дальше вниз, вы видите почти бесконечное количество доступны варианты настройки.
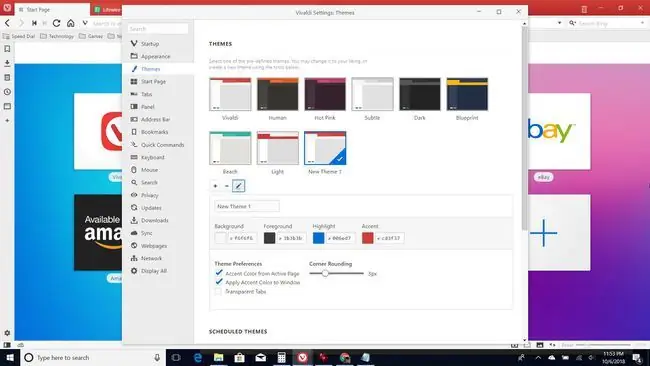
Вы также можете использовать жесты мыши в Vivaldi.
Выберите вкладку Мышь в настройках, чтобы увидеть предопределенные жесты мыши, которые вы можете использовать.
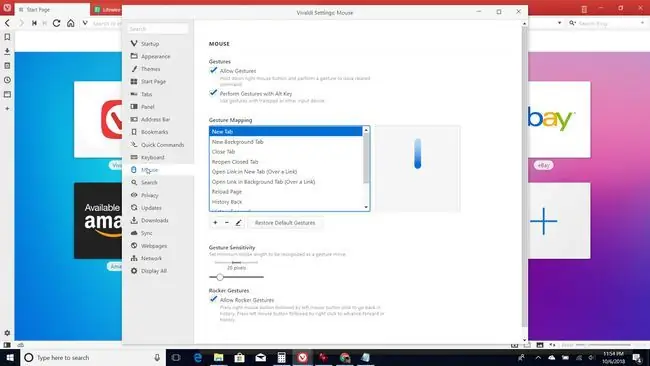
Вы можете настроить каждый из жестов, выбрав значок Редактировать и нарисовав свой собственный.
Использование стеков вкладок и веб-панели
Изобретательская особенность Vivaldi называется стеком вкладок. Наложение вкладок - это когда вы берете вкладку браузера и перетаскиваете ее поверх другой. Это «складывает» несколько вкладок в одну.
Когда вы нажимаете на вкладку в стопке, все они отображаются сразу под панелью вкладок.
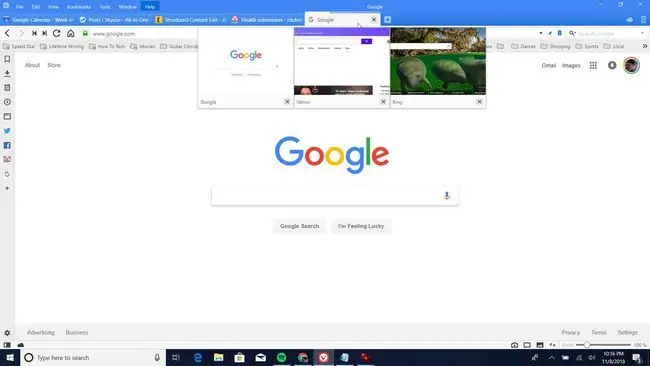
Вы можете нажать на тот, который хотите загрузить, или загрузить их все.
Разблокируйте их, щелкнув правой кнопкой мыши вкладку и выбрав Разгруппировать стопку вкладок.
Использование веб-панели Vivaldi
Еще одна полезная функция Vivaldi - веб-панель. Это способ сделать уменьшенные версии веб-страниц доступными одним щелчком мыши и без необходимости покидать страницу, которую вы просматриваете.
Веб-панель - это группа значков, расположенных вертикально вдоль левой стороны браузера. В верхней части находятся стандартные закладки браузера, загрузки, заметки (подумайте об этом как о встроенном блокноте), история и вкладки. Под этим вы видите значок плюса. Нажав на нее, вы сможете добавить любой веб-сайт, который вы можете открыть на левой панели предварительного просмотра.
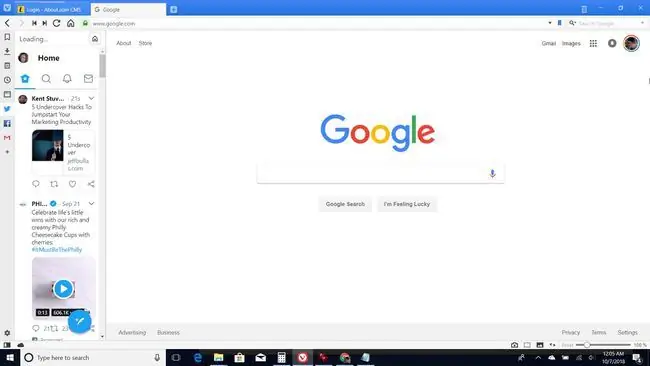
На изображении выше показана функция веб-панели Vivaldi. это быстрый способ проверить ваши социальные сети, новостные ленты или что-либо еще, на что вы хотите быстро взглянуть или на что сослаться.
Организация с помощью браузера Vivaldi
В то время как многие другие браузеры предлагают страницы быстрого набора или новой вкладки (страницы, которые отображают набор ссылок), Vivaldi делает это более организованно.
Вы найдете страницы быстрого набора в списке закладок, обозначенные небольшим значком с четырьмя панелями над значком папки. Изначально есть только одно окно быстрого набора с набором ссылок по умолчанию.
Вы можете создавать новые страницы быстрого набора, открыв новую вкладку и выбрав значок + справа от ссылки быстрого набора.
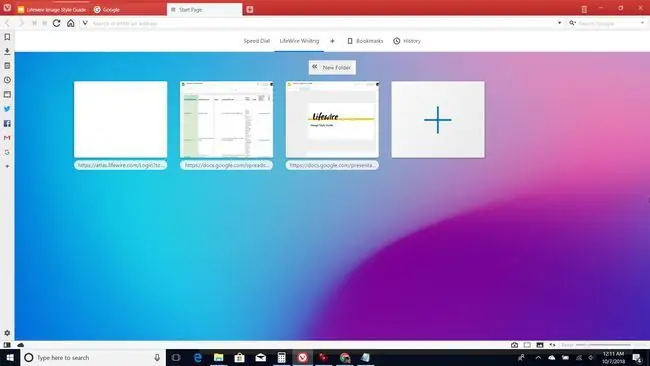
Добавьте дополнительные ссылки, выбрав большой синий значок +. Вы можете добавить столько папок быстрого набора, сколько хотите.
Это очень удобный способ организовать коллекции вкладок, которые вам нужны для определенных задач, например, для проведения исследований, проверки всех ваших финансовых счетов, хранения всех ваших любимых ссылок на потоковые фильмы и т. д.
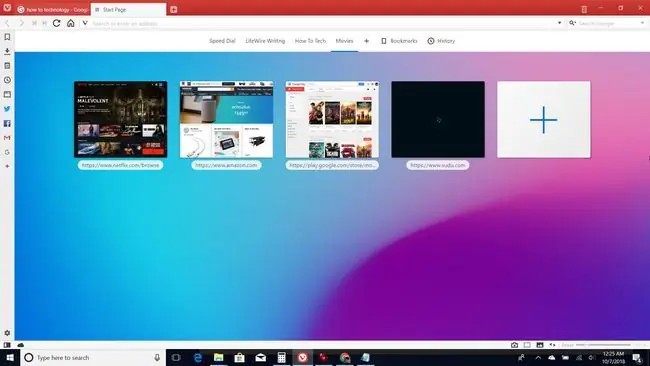
Вы можете запустить все ссылки сразу, щелкнув правой кнопкой мыши соответствующую папку быстрого набора в своих закладках и выбрав Открыть в новой вкладке.
Организация закладок и папок с закладками
Распространенная жалоба на другие популярные браузеры заключается в том, что управление закладками может быть громоздким.
В Vivaldi достаточно выбрать значок закладки на левой панели навигации. Затем вы можете перетаскивать ссылки или папки куда угодно. Удерживайте клавишу Cntrl, чтобы выбрать отдельные ссылки, а затем перетащите их в новую папку. Вложите столько папок, сколько хотите, чтобы упростить список закладок верхнего уровня.
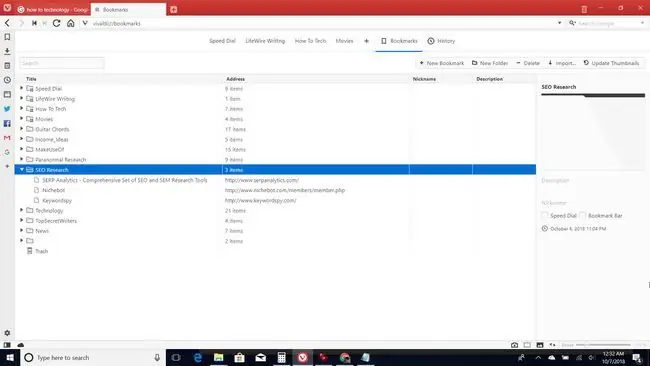
Благодаря страницам быстрого набора, упорядоченным закладкам и веб-панелям поиск наиболее часто используемых страниц и контента происходит очень быстро.
Другие полезные функции
Если вы посмотрите в нижний правый угол веб-браузера Vivaldi, вы увидите еще несколько функций, которые предлагает Vivaldi.
Снимок экрана
Если выбрать значок камеры, можно сделать снимок экрана всей веб-страницы или выбранной страницы.
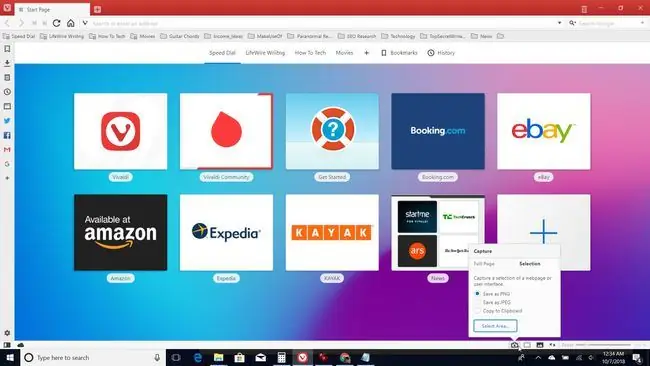
Чтобы объединить несколько веб-страниц в один экран, удерживайте нажатой клавишу ctrl и выберите несколько вкладок. Затем выберите квадрат, и все они объединятся в одно окно браузера. Тот же значок разбивает объединенные страницы. Это отличный способ одновременного использования нескольких веб-приложений, например, держать Календарь Google открытым на боковой панели во время просмотра веб-страниц.
Mail, Calendar, Feed Reader и Translate
В большом обновлении 4.0 компания Vivaldi добавила собственное почтовое приложение, календарь, программу для чтения RSS и возможность переводить веб-страницы.
Vivaldi Mail предлагает обнаруживать списки рассылки и автоматически классифицировать вашу почту. Он также имеет мощную функцию поиска. Он делает все на вашем собственном компьютере, а не на удаленном сервере. Таким образом, говорит Вивальди, вы не привязаны к конкретному поставщику услуг.
С Vivaldi Feed Reader теперь вы можете подписаться на новые каналы прямо в браузере с помощью значка. Он также интегрирован с Vivaldi Mail, поэтому вы можете читать, сортировать и искать свои каналы и сообщения в одном месте. Ридер работает с большинством современных газет, блогов и галерей, а также с каналами YouTube и подкастами.
Самая большая особенность Календаря Vivaldi - возможность хранить все ваши данные локально. Поскольку ваша информация не хранится на стороннем сервере, она более безопасна и не будет собираться компаниями.
Как и Календарь, новая функция перевода Vivaldi предназначена для обеспечения конфиденциальности ваших данных. Компания позиционирует его как более надежную альтернативу Google Translate. С его помощью вы можете легко перевести целую веб-страницу на любой язык, который вы выберете. Поскольку движок, используемый для перевода, принадлежит Vivaldi и сторонние серверы не задействованы, никто не собирает данные о том, что вы читаете.






