Что нужно знать
- Для настройки умного освещения вам понадобится умный динамик Google Home, умные лампочки и приложение Google Assistant для iOS или Android.
- Добавьте лампочки в приложение, перейдя в Исследуйте > Компас > Дополнительно > Настройки > Управление домом > Плюс (+) > Phillips Hue.
- Сгруппируйте источники света по комнатам, перейдя в Дом > Комнаты. Коснитесь значка карандаш и выберите комнату, затем коснитесь Готово.
В этой статье объясняется, как использовать Google Home для управления лампочками, подключенными к Philips Hue, и настраивать их по группам комнат. Доступны и другие продукты для интеллектуального освещения, такие как Kasa, LIFX и GE. Процесс в целом одинаков с небольшими вариациями для разных производителей.
Как подключить лампочки к Google Home
Этот процесс состоит из поиска и добавления ваших лампочек в приложение Google Assistant и назначения их комнате. Выполните следующие действия:
- Откройте приложение Google Assistant.
- В разделе Исследовать коснитесь значка компас в правом верхнем углу экрана.
- Нажмите значок три точки в правом верхнем углу.
- Выберите Настройки.
- Прокрутите вниз до раздела Услуги и выберите Управление домом.
- Выберите значок Плюс (+) в правом нижнем углу.
-
Прокрутите вниз и выберите Philips Hue.
Любые другие умные лампочки, которые у вас есть, также отображаются здесь.
-
Войдите в свою учетную запись Philips Hue, и настроенные вами источники света появятся на устройствах в разделе Home Control.

Image
Лампам Philips Hue нужен концентратор, поэтому, если у вас нет подключенных источников света, у Philips есть стартовые комплекты менее чем за 50 долларов.
Как настроить комнаты
После того как вы подключили свои источники света к Google Home, сгруппируйте их по комнатам, чтобы управлять ими всеми одновременно.
- В разделе Дом в приложении Google Assistant выберите Комнаты..
-
Вас просят назначить освещение для комнаты.

Image - Выберите значок карандаш рядом со светом, затем выберите комнату, в которой он находится.
- Выберите Готово в правом верхнем углу.
- Если все прошло хорошо, скажите: "Окей, Google, включи [или выключи] свет [в гостиной]".
Управление подсветкой голосом и текстом
После того, как все настроено, используйте голосовые команды, чтобы сообщить Google Home о выполнении различных действий, таких как включение или выключение света, уменьшение или увеличение яркости света, установка определенного уровня яркости, изменение цвета света (только поддерживаемые лампочки) и управление всеми источниками света в комнате.
Поскольку Google Assistant управляет вашим освещением через устройство Google Home, вы также можете управлять своим освещением с помощью текста. Вместо использования микрофона через приложение Google Assistant коснитесь клавиатуры и введите команду, например «Включите свет на кухне».
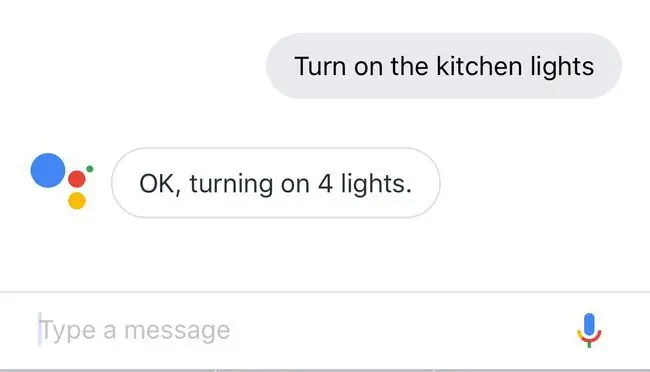
Теперь, когда ваши фонари подключены к Google Home, оставьте выключатель включенным. Если вы выключите выключатель света, он перестанет подавать питание на лампочку. Оставьте выключатель на стене включенным и попросите Google выключить свет.






