Что нужно знать
- В Audacity откройте файл WAV, который вы хотите преобразовать в MP3, и перейдите к Файл > Экспорт > Экспортировать в формате MP3.
- Если Audacity не может найти кодировщик LAME, перейдите в Редактировать > Настройки > Библиотеки> Найдите и выберите плагин LAME.
В этой статье объясняется, как конвертировать файлы WAV в MP3 с помощью Audacity в Windows, macOS и Linux.
Перед загрузкой и использованием Audacity обязательно ознакомьтесь с ее политикой конфиденциальности, чтобы убедиться, что вы согласны с ее условиями.
Конвертируйте WAV в MP3 с помощью Audacity
Audacity - один из лучших способов редактирования аудиофайлов, поэтому вполне естественно также хотеть конвертировать файлы с помощью программы. Однако, когда вам нужно экспортировать аудиофайл в таком формате, как WAV, в MP3, вы быстро понимаете, что по умолчанию вы не можете этого сделать, если только вы не сообщите Audacity, где найти кодировщик LAME MP3.
Когда вы используете кодировщик LAME MP3 в Audacity, вы можете уменьшить пространство, занимаемое аудиофайлами на вашем жестком диске, потому что MP3 - это формат с потерями (т. е. не идеальное преобразование), который сохраняет аудио в сжатый формат.
Установив Audacity и подготовив соответствующие файлы LAME, теперь вы можете конвертировать из WAV в MP3.
-
Перейти к Файл > Открыть в Audacity.

Image -
Выберите файл WAV, который вы хотите преобразовать в MP3, и нажмите Открыть.

Image -
Перейти к Файл > Экспорт > Экспортировать в MP3.

Image -
Найдите и выберите папку, в которую вы хотите сохранить MP3. Вы также можете изменить имя файла, если хотите.
Нажмите Сохранить.
При желании перед сохранением вы можете отредактировать режим битрейта, качество, переменную скорость и другие настройки для MP3. Эти параметры находятся в нижней части окна Экспорт аудио.

Image -
Редактируйте теги метаданных, если вы хотите, чтобы туда было включено что-то еще. Вы можете редактировать имя исполнителя, название трека, жанр и т. д.
Нажмите ОК.

Image - Audacity преобразует файл в MP3 в папке, которую вы выбрали выше. Вы знаете, что преобразование завершено, когда окно преобразования исчезает, и у вас остается исходный файл WAV, который вы открыли в Audacity.
Audacity не может найти кодировщик LAME
Если вы получаете сообщение об ошибке lame_enc.dll или подобное сообщение о том, что Audacity не может конвертировать в MP3, вам нужно сообщить программе, где она может найти библиотеку кодировщика LAME.
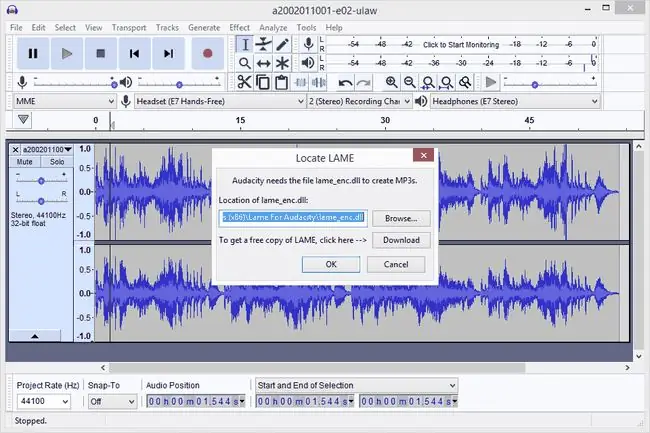
- Нажмите Обзор.
-
Найдите папку, в которую вы распаковали двоичные файлы LAME, и нажмите Открыть.
Файл называется lame_enc.dll в Windows и libmp3lame.dylib в macOS.

Image -
Нажмите OK в окне Locate LAME.

Image - Audacity продолжает преобразование.
Вы также можете перейти в Редактировать > Настройки > Библиотеки и нажатьLocate , чтобы выбрать плагин LAME. В Windows вы можете найти файл в C:\Program Files (x86)\Lame For Audacity; Пользователи Mac должны искать в /usr/local/lib/audacity/.
У вас нет наглости или ХРОМОЙ?
Если вы не знаете, какой пакет LAME вам следует установить, вот несколько быстрых инструкций:
- Windows: Загрузите пакет установки кодировщика LAME. Дважды щелкните файл EXE и примите путь к файлу по умолчанию.
- macOS: Загрузите пакет библиотеки LAME DMG. Извлеките содержимое файла DMG, а затем откройте файл PKG, чтобы установить libmp3lame.dylib в /usr/local/lib/audacity.






