В этой статье рассматриваются все лучшие советы и рекомендации по Surface Pro 7, которые стоит попробовать новым и давним владельцам устройства «два в одном» с Windows 10. Этот набор советов по Surface Pro поможет вам повысить продуктивность работы с вашим устройством, упростит его использование и может даже раскрыть некоторые дополнительные функции Surface Pro 7, о которых вы даже не подозревали до сих пор.
Подключите Surface Pro 7 к монитору
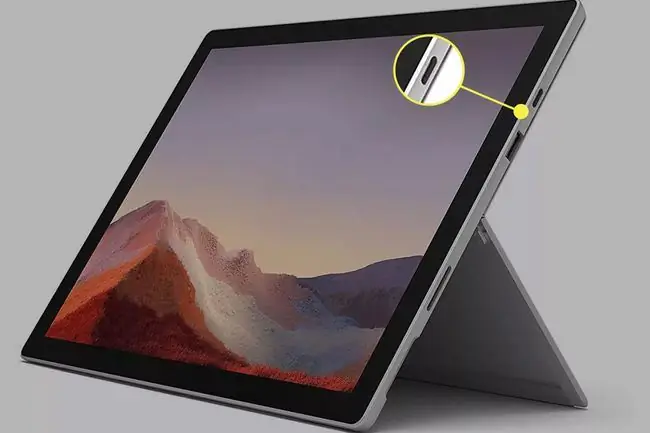
Одним из приемов Surface, который полностью меняет правила игры для новых пользователей, является подключение Surface Pro 7 к монитору. Эта функция позволяет использовать Surface Pro 7 для запуска всех ваших программ и приложений, как обычно, но позволяет просматривать весь контент на гораздо большем экране. Это здорово, если вы считаете, что экран Surface Pro 7 слишком мал, или вам нужно использовать монитор, расположенный выше из-за болей в шее или спине.
Подключить Surface Pro 7 к монитору можно с помощью порта USB-C и совместимого кабеля. Вы также можете подключиться к нескольким мониторам с помощью аксессуара Surface Dock.
Беспроводная трансляция с Surface Pro 7 на телевизор
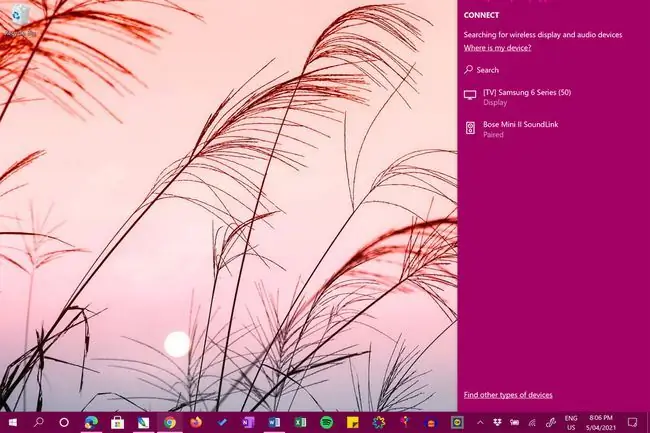
В дополнение к просмотру содержимого Surface Pro 7 на мониторе компьютера с помощью кабеля, вы также можете проецировать свой экран по беспроводной сети на телевизор, используя встроенную поддержку беспроводной связи как на Surface, так и на телевизоре.
Проецирование вашего рабочего стола или приложений на телевизор - один из самых крутых советов и приемов Surface Pro 7, поскольку он значительно упрощает обмен фотографиями и видео с друзьями и семьей.
У вас есть старый телевизор без поддержки беспроводной связи? Вы можете выполнять потоковую передачу контента с Surface Pro 7 на подключенную консоль Xbox, например Xbox One, Xbox Series S или Xbox Series X.
Используйте эти советы по скриншотам Surface Pro
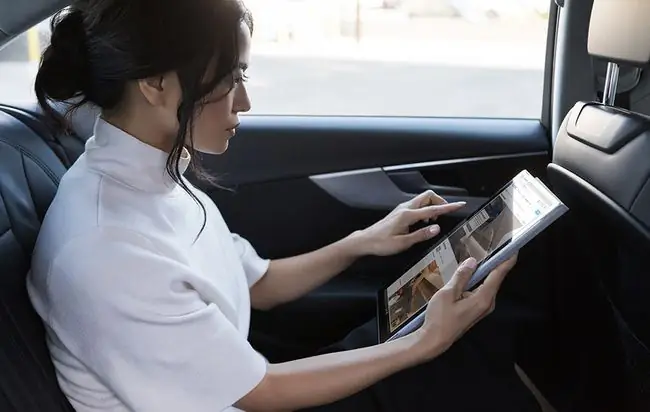
Вы когда-нибудь использовали свой Surface Pro 7 и хотели поделиться чем-то с контактом? Вы можете сделать скриншот на Surface Pro всего, что у вас на экране, обрезать и отредактировать его, а также отправить кому-то еще по электронной почте, в DM и с помощью множества других сервисов. Есть несколько разных способов сделать это.
В дополнение к классическому методу клавиш PrtScn, вы также можете делать снимки экрана на Surface Pro 7 с помощью встроенного приложения Snip & Sketch, различных сочетаний клавиш, или даже Xbox Game Bar.
Активировать настройки лимитного подключения во время путешествий
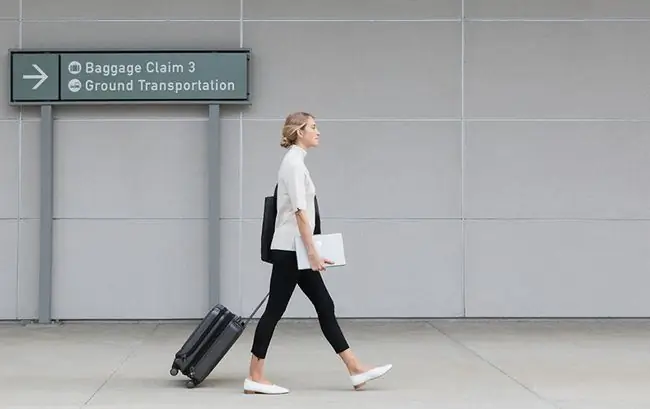
Некоторые из множества настроек Surface Pro 7, которые стоит внести после настройки нового устройства, относятся к функции лимитного подключения в Windows 10. Эти настройки позволяют вам настроить, какие данные использует ваш Surface Pro 7 при подключении к сотовой сети или сети Wi-Fi с ограничениями на загрузку и выгрузку, поэтому вы не получаете никаких дополнительных сборов за превышение ограничений вашего тарифного плана.
Вы можете включать и выключать параметры лимитного подключения Surface Pro 7 так часто, как хотите, а также настроить, когда эта функция затрагивает приложения и службы.
Подключите Surface Pro 7 к другому компьютеру
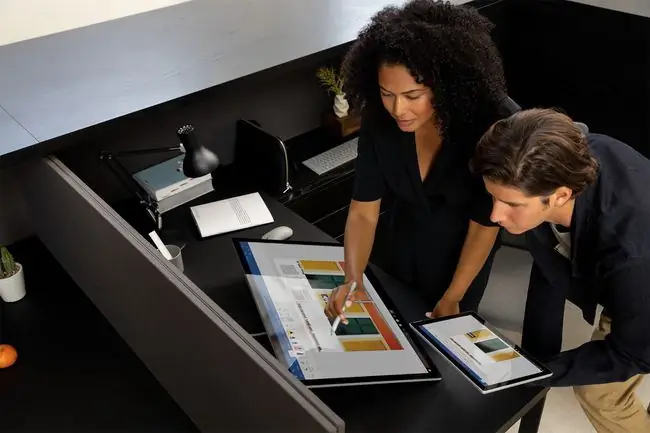
Нужно отправить файл с вашего Surface Pro 7 кому-то еще? Существует довольно много трюков Surface для подключения к другим компьютерам, которые далеки от громоздких и трудоемких компьютерных сетевых стратегий прошлых лет.
Владельцы Surface Pro 7 теперь могут подключаться к другим компьютерам с помощью встроенных в Windows 10 функций «Общий доступ к окружению» и «Общий доступ к сети». Есть даже облачное хранилище и приложения для обмена сообщениями в социальных сетях для отправки файлов с одного устройства на другое, которые стоит проверить.
Просмотр содержимого iPhone и Android на Surface Pro 7
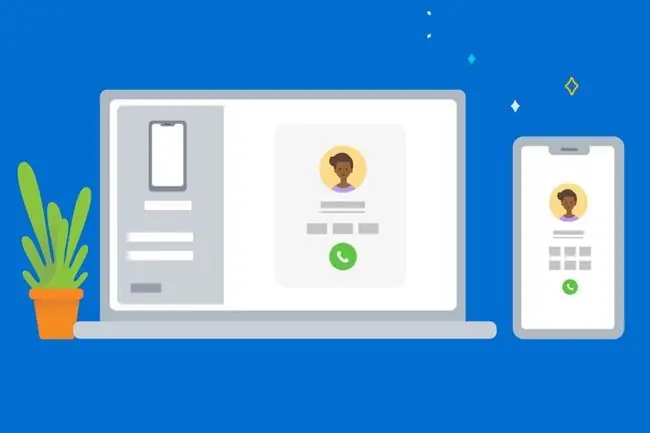
Знаете ли вы, что можете просматривать содержимое своего смартфона на Microsoft Surface Pro и даже управлять работой некоторых приложений и файлов? Эти популярные советы и рекомендации по Surface Pro 7 по подключению телефона к Surface охватывают все официальные методы для этого, такие как приложение Windows 10 Your Phone, а также рассматривают варианты скринкастинга и сторонних приложений.
Если вы с трудом читаете мелкий текст на своем iPhone или смартфоне Android и часто задаетесь вопросом, как проецировать контент на большой экран для более удобного просмотра, подключение телефона к Surface Pro 7 может стать решением.
Загружайте приложения, фильмы и телешоу из Microsoft Store
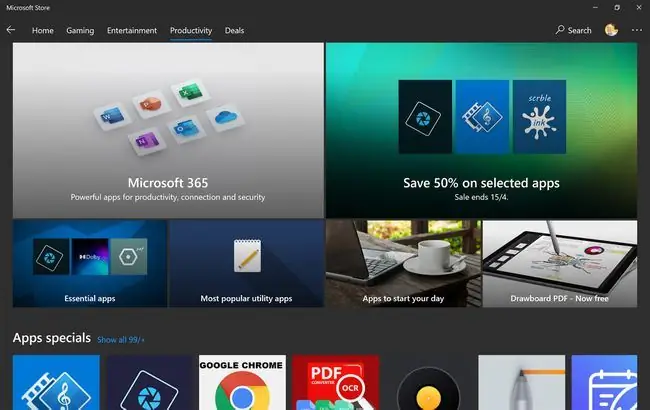
Если вы привыкли загружать программы и файлы с веб-сайтов, вы можете не знать, что Windows 10 теперь имеет встроенный магазин приложений, встроенный прямо в операционную систему на всех устройствах Surface.
Магазин Microsoft Store работает так же, как аналогичные цифровые витрины на смартфонах и планшетах. С его помощью вы можете загружать и обновлять приложения, покупать видеоигры и фильмы и даже приобретать физическое оборудование и аксессуары, которые могут быть доставлены вам домой напрямую из Microsoft.
Установите Google Диск на Surface Pro 7
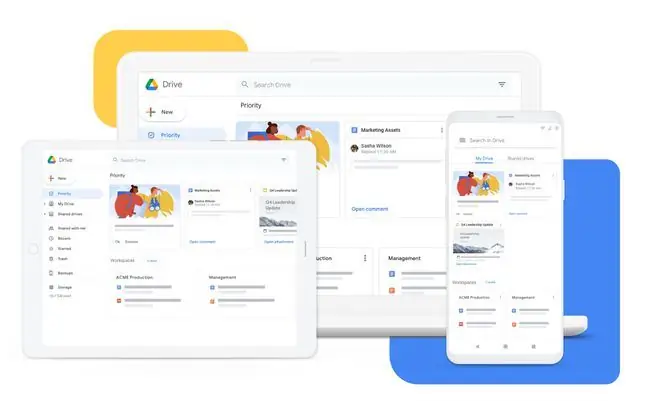
Облачная служба Microsoft OneDrive, скорее всего, предустановлена на вашем Surface Pro 7. Хотя OneDrive является надежной облачной службой хранения, один из лучших советов для Surface Pro - загрузка и использование сторонних приложений и служб, не принадлежащих Microsoft, в в сочетании со значениями по умолчанию или вместо них.
Добавление Google Диска к Surface Pro 7 - отличный способ резервного копирования файлов и совместной работы над проектами. Если ваше хранилище OneDrive заполнено, использование Google Диска может стать надежным способом освободить себе больше места.
Вы также можете использовать другие облачные сервисы, такие как Dropbox, если вам нужно еще больше облачного хранилища.
Добавьте несколько пользователей на свой Surface Pro 7
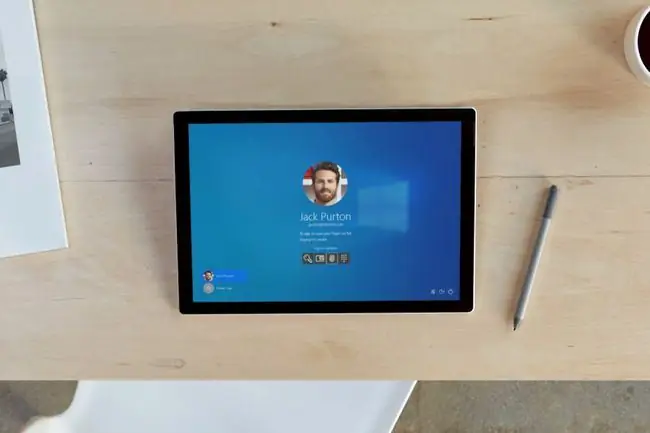
Одним из наиболее полезных приемов Surface для работы с несколькими людьми, использующими одно устройство, является добавление уникальных профилей пользователей Windows для каждого человека. После создания администратор может контролировать, к каким приложениям и инструментам может получить доступ каждый пользователь. Администратор может даже создавать дочерние профили, ограничивая, какие веб-сайты они могут посещать и какие приложения могут открывать.
Переключение профилей пользователей на Surface Pro 7 также очень просто и выполняется всего за несколько кликов.
Играйте в видеоигры Xbox на Surface Pro 7
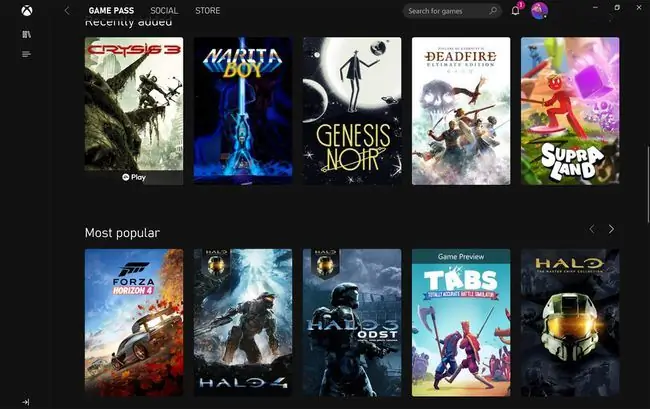
Вы можете быть удивлены, узнав, что ваш Surface Pro 7 (помимо ПК и планшета с Windows 10) является портативной игровой консолью Xbox. Это дает вам полный доступ к растущей библиотеке Xbox One, Xbox Series X и видеоигр для Windows под брендом Xbox.
Ваша учетная запись Microsoft также служит учетной записью Xbox, которую вы можете использовать на консолях Xbox, а также с приложениями Xbox и Microsoft Store на Surface Pro 7.
Вот несколько способов, которыми вы можете использовать «Xbox» на вашем Surface Pro 7.
- Вы можете транслировать игровой процесс с консолей Xbox на Surface Pro с помощью приложения Xbox.
- Начиная с 2021 года вы сможете транслировать видеоигры Xbox через облако с помощью Xbox Cloud Gaming.
- Некоторые игры для консоли Xbox имеют версии Xbox Play Anywhere, в которые можно играть бесплатно на ПК с Windows 10.
- Игроки могут использовать приложение Xbox для Windows 10, чтобы использовать подарочные карты Xbox, общаться с друзьями и просматривать достижения Xbox.
- Игры для ПК под брендом Xbox можно купить и загрузить в магазине приложений Microsoft Store.
- Вы можете использовать службу подписки Xbox Game Pass для ПК на Surface Pro 7, чтобы играть во множество игр бесплатно каждый месяц.
Как включить, выключить и перезапустить Surface Pro 7

Lifewire здесь, когда дело доходит до вопросов, которые вы хотели знать, но боялись задать:
- Как включить Surface Pro 7
- Как выключить Windows 10 (именно так вы выключите свой Surface Pro 7)
- Как перезагрузить Surface Pro 7
Несмотря на то, что простое закрытие Surface Pro 7 или быстрое нажатие кнопки питания автоматически переводит его в режим ожидания через спящий режим Windows 10, вам нужно будет полностью отключить его и в конечном итоге перезапустить.
Выключение Surface Pro 7 часто требуется при прохождении контроля безопасности в аэропорту во время путешествия. Выполнение завершения работы полностью выключит устройство и отключит все его беспроводные соединения, такие как соединения Bluetooth и Wi-Fi. Вы также можете выключить Surface Pro 7, если не планируете использовать его какое-то время, чтобы сохранить батарею.
FAQ
Имеет ли значение, какой стилус вы используете для Surface Pro 7?
Многие качественные стилусы совместимы с Surface Pro 7. Однако Microsoft рекомендует использовать Surface Pen, Surface Slim Pen или Microsoft Classroom Pen.
Как подключить Surface Pen к Surface Pro 7?
A Surface Pen использует Bluetooth для сопряжения с Surface Pro 7. Перейдите в Пуск > Настройки > Устройства > Добавить Bluetooth или другое устройство > Bluetooth Нажмите и удерживайте верхнюю кнопку пера, пока светодиод не начнет мигать белым, а затем выберите перо в списке устройств Surface, чтобы связать его.
Можно ли подключить AirPods к Surface Pro 7?
Вы можете подключить AirPods к Surface Pro с помощью Bluetooth. Перейдите в Настройки > Устройства > Добавить Bluetooth и другие устройства > BluetoothЗатем откройте чехол AirPods, выберите его имя в списке устройств на планшете Surface и нажимайте кнопку синхронизации на чехле AirPods, пока не завершится процесс синхронизации.






