Что нужно знать
- Загрузите бесплатный пакет плагинов для Paint. NET, затем откройте ZIP-файл. Скопируйте папки Effects и FileTypes внутрь ZIP-файла.
- Найдите папку Paint. NET в папке Program Files и вставьте туда папки, которые вы скопировали. Вы увидите подгруппу Инструменты в меню Эффекты.
- Чтобы создать редактируемый текст: Перейдите к Слои > Добавить новый слой > Эффекты > Инструменты > Редактируемый текст. Введите текст и выберите OK..
В этой статье объясняется, как использовать подключаемый модуль редактируемого текста для Paint. NET, чтобы иметь возможность редактировать или перемещать текст. Инструкции относятся к версии 4.2 программного обеспечения для редактирования изображений Paint. NET, не путать с одноименным веб-сайтом.
Как установить плагин редактируемого текста Paint. NET
В отличие от некоторых других графических приложений, Paint. NET не имеет функций пользовательского интерфейса для управления плагинами, поэтому вам придется настраивать плагины вручную:
-
Загрузите бесплатный пакет плагинов для Paint. NET.
Этот пакет содержит несколько плагинов, которые добавляют новые инструменты в Paint. NET, включая настраиваемые кисти.

Image -
Закройте Paint. NET, если он у вас открыт, затем откройте ZIP-файл, который вы только что скачали.

Image -
Скопируйте папки Effects и FileTypes внутрь ZIP-файла.

Image -
Найдите папку Paint. NET в папке Program Files и вставьте туда папки, которые вы скопировали.

Image -
В следующий раз, когда вы запустите Paint. NET, вы заметите новую подгруппу в меню Эффекты под названием Инструменты. Он содержит большинство новых функций, добавленных пакетом плагинов.

Image
Как использовать плагин редактируемого текста Paint. NET
Чтобы создать редактируемый текст с помощью плагина Paint. NET:
-
Перейдите к Слои > Добавить новый слой или нажмите кнопку Добавить новый слой в левом нижнем углу палитры слоев.
Вы можете добавить редактируемый текст непосредственно в фоновый слой, но добавление нового слоя для каждого фрагмента текста делает ситуацию более гибкой.

Image -
Перейдите к Эффекты > Инструменты > Редактируемый текст и появится новое диалоговое окно редактируемого текста. открыть.

Image -
Щелкните в пустом поле ввода и введите все, что хотите, затем выберите OK.

Image -
Если вы хотите отредактировать текст позже, выберите текстовый слой в палитре слоев и перейдите в Эффекты > Инструменты > Редактируемый текст. Диалоговое окно снова откроется, и вы сможете внести любые изменения по своему усмотрению.
Вы можете обнаружить, что текст больше не редактируется, если вы рисуете на слое, содержащем редактируемый текст.
Как изменить положение текста с помощью плагина редактируемого текста Paint. NET
Paint. NET также предоставляет элементы управления, позволяющие размещать текст на странице и изменять угол наклона. Выберите инструмент Переместить выбранные пиксели на панели инструментов и перетащите текст, чтобы изменить его положение.
Убедитесь, что в палитре слоев выбран только слой, содержащий редактируемый текст.
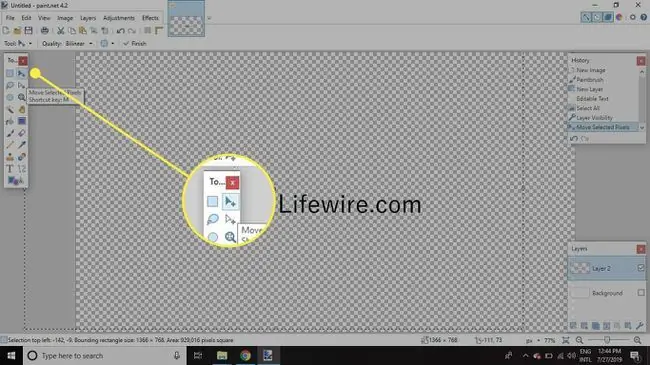
Вы увидите, что положение текста меняется в реальном времени. Можно перетащить значок перемещения за пределы рамки и переместить часть или весь текст за пределы документа. Вы также можете изменить угол наклона текста на странице.






