- Автор Abigail Brown [email protected].
- Public 2023-12-17 06:59.
- Последнее изменение 2025-01-24 12:22.
Что нужно знать
- Найдите IP-адрес шлюза по умолчанию для вашего сетевого подключения. Откройте командную строку и выполните команду tracert.
- IP-адреса, которые появляются перед IP-адресом маршрутизатора, являются сетевыми аппаратными устройствами, расположенными между компьютером и маршрутизатором.
-
Сопоставьте IP-адреса с оборудованием в вашей сети.
Прежде чем вы сможете устранять большинство проблем с сетью или подключением к Интернету, вам необходимо знать IP-адреса, назначенные аппаратным устройствам в вашей сети. Инструкции в этой статье относятся к Windows 11, Windows 10, Windows 8 и Windows 7.
Как найти фиксированный IP-адрес устройства в локальной сети
Большинство шагов по устранению неполадок включают работу с командами и другими инструментами, которые требуют от вас знания IP-адресов вашего устройства. Вам необходимо узнать частный IP-адрес вашего маршрутизатора и IP-адреса всех коммутаторов, точек доступа, мостов, повторителей и другого оборудования в сети.
Почти все сетевые устройства предварительно настроены на заводе для работы с IP-адресом по умолчанию. Большинство людей не меняют этот IP-адрес по умолчанию при установке устройства.
Перед выполнением следующих шагов проверьте наличие своего устройства в наших списках паролей Linksys, NETGEAR, D-Link и Cisco по умолчанию.
Если IP-адрес был изменен или вашего устройства нет в списке, следуйте приведенным ниже инструкциям.
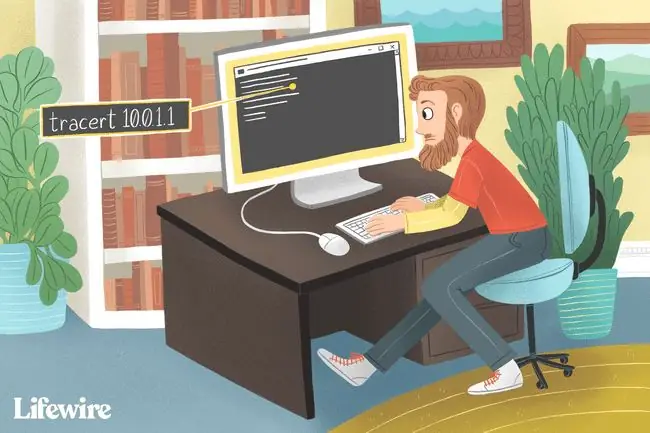
Определение IP-адресов сетевого оборудования в вашей сети
Прежде чем начать, найдите IP-адрес шлюза по умолчанию для сетевого подключения вашего компьютера. В большинстве случаев это частный IP-адрес маршрутизатора, самой внешней точки локальной сети.
Далее используйте IP-адрес маршрутизатора в следующих шагах, чтобы определить IP-адреса устройств, которые находятся между компьютером и маршрутизатором в вашей локальной сети.
IP-адрес маршрутизатора в этом контексте является его частным, а не общедоступным IP-адресом. Общедоступный или внешний IP-адрес взаимодействует с сетями за пределами вашей собственной сети и здесь неприменим.
-
Открыть командную строку. В современных версиях Windows выполните поиск cmd на начальном экране или в меню «Пуск». Используйте диалоговое окно «Выполнить» (WIN+R) в любой версии Windows.
Командная строка работает одинаково в операционных системах Windows, поэтому эти инструкции должны одинаково применяться к любой версии Windows.

Image -
По запросу выполните команду tracert как tracert 192.168.1.1, затем нажмите Enter. Команда показывает каждый прыжок на пути к вашему маршрутизатору. Каждый переход представляет собой сетевое устройство между компьютером, на котором выполняется команда, и маршрутизатором.
Замените 192.168.1.1 на IP-адрес вашего маршрутизатора, который может совпадать или не совпадать с IP-адресом в этом примере.

Image -
По завершении команды и появлении подсказки появляется сообщение, похожее на Трассировка маршрута до 192.168.1.1 с использованием не более 30 переходов с отдельной строкой для каждой части аппаратного обеспечения между вашим компьютером и маршрутизатором.
Например, первая строка может выглядеть так:
1 <1 мс <1 мс <1 мс testwifi.here [192.168.86.1]
Во второй строке может быть написано:
2 1 мс <1 мс <1 мс 192.168.1.1
IP-адреса, которые появляются перед IP-адресом маршрутизатора, являются частью сетевого оборудования, находящегося между вашим компьютером и маршрутизатором.
Если вы видите более одного IP-адреса перед IP-адресом маршрутизатора, между вашим компьютером и маршрутизатором находится более одного сетевого устройства.
Если вы видите только IP-адрес маршрутизатора, между вашим компьютером и маршрутизатором нет управляемого сетевого оборудования, хотя у вас могут быть простые устройства, такие как концентраторы и неуправляемые коммутаторы.
-
Сопоставьте IP-адреса с оборудованием в вашей сети. Это не должно быть сложно, если вы знаете о физических устройствах, которые являются частью вашей сети, таких как коммутаторы и точки доступа.
Устройства, расположенные в конечной точке сети, такие как другие компьютеры, беспроводные принтеры и смартфоны с поддержкой беспроводной связи, не отображаются в результатах трассировки, поскольку эти устройства не находятся между вашим компьютером и пунктом назначения. маршрутизатор в этом примере.
Команда tracert возвращает переходы в том порядке, в котором они были найдены. Это означает, что устройство с IP-адресом 192.168.86.1 физически находится между компьютером, который вы используете, и следующим устройством, которым является маршрутизатор.
- Теперь вы знаете IP-адреса вашего сетевого оборудования.
Этот простой метод определения IP-адресов оборудования в вашей локальной сети требует базовых знаний об установленном вами оборудовании. Из-за этого он, скорее всего, предоставит четкую информацию о ваших IP-адресах только в простых сетях, таких как те, которые можно найти дома или в малом бизнесе.






