Что нужно знать
- Перейдите в Панель управления > Система и безопасность > Инструменты администрирования >Управление компьютером > Управление дисками (в разделе Хранилище ).
- В качестве альтернативы откройте командную строку и выполните diskmgmt.msc.
- Создание ярлыка: щелкните правой кнопкой мыши на рабочем столе и выберите Новый > Ярлык. Введите diskmgmt.msc и выберите Далее. Измените имя и выберите Готово.
Вам потребуется открыть средство управления дисками, если вы хотите разбить жесткий диск на разделы, отформатировать жесткий диск, изменить букву диска или выполнить другие задачи, связанные с диском. Вы не найдете ярлыка для управления дисками в меню «Пуск» Windows или на экране «Приложения», потому что это не программа в том же смысле, что и большинство других программ на вашем компьютере.
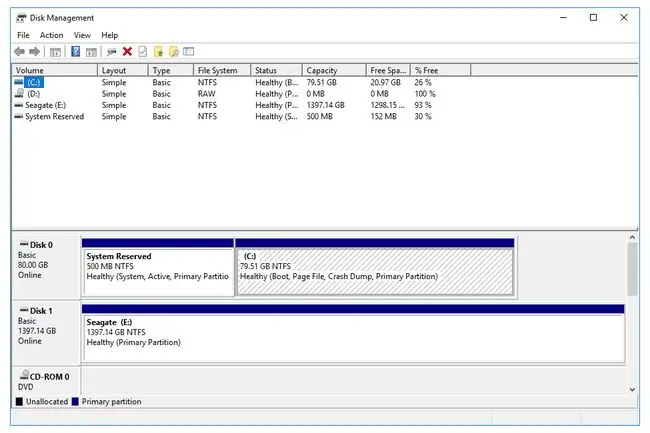
Как открыть Управление дисками в Windows
Наиболее распространенный и независимый от операционной системы способ открыть Управление дисками - использовать утилиту управления компьютером, описанную ниже.
Вы можете открыть Управление дисками в любой версии Windows, от Windows XP до Windows 10.
-
Откройте панель управления.
В большинстве версий Windows панель управления проще всего открыть с помощью ярлыка в меню «Пуск» или на экране приложений.
-
Выберите Система и безопасность.

Image Система и безопасность можно найти только в Windows 10, Windows 8 и Windows 7. В Windows Vista эквивалентная ссылка Система и обслуживание, а в Windows XP она называется Производительность и обслуживание Посмотрите, какая у меня версия Windows ? если вы не уверены.
Если вы просматриваете представление «Крупные значки» или «Мелкие значки» панели управления, вы не увидите эту ссылку. Если вы находитесь в одном из этих представлений, выберите Инструменты администрирования, а затем перейдите к шагу 4.
-
Выберите Инструменты администрирования. Он расположен в нижней части окна, поэтому вам может потребоваться прокрутить вниз, чтобы увидеть его.
В Vista и XP это окно называется System and Maintenance или Performance and Maintenance соответственно.

Image -
В открывшемся окне «Администрирование» дважды коснитесь или дважды щелкните Управление компьютером.

Image -
Выберите Управление дисками в левой части окна. Он находится в разделе Storage..
Если вы не видите его в списке, вам может потребоваться выбрать значок плюса или стрелки слева от значка Хранилище.
Для загрузки Управления дисками может потребоваться несколько секунд или больше, но в конечном итоге оно появится в правой части окна «Управление компьютером».
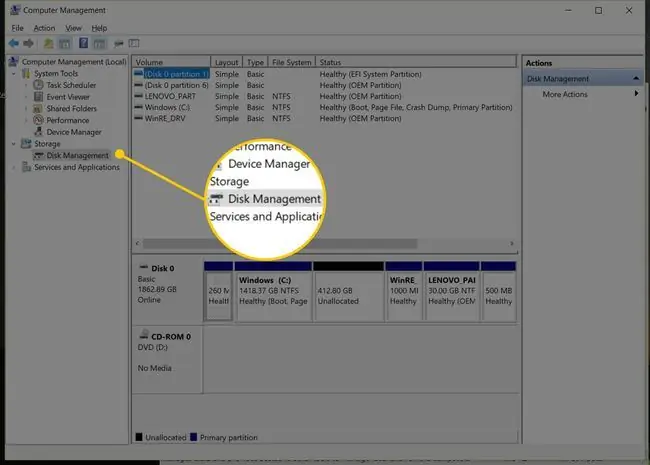
Теперь вы можете разметить жесткий диск, отформатировать жесткий диск, изменить букву диска или сделать все, что вам нужно, в инструменте диспетчера дисков Windows. Эти задачи на жестком диске также можно выполнить с помощью большинства бесплатных программных инструментов для создания разделов диска.
Другие способы открыть Управление дисками
Вы также можете ввести простую команду в любой версии Windows, чтобы открыть Управление дисками. Этот метод может быть намного быстрее для вас, если вы привыкли запускать команды в диалоговом окне «Выполнить» или в командной строке.
Просто запустите diskmgmt.msc из любого из этих интерфейсов командной строки. См. Как открыть «Управление дисками» из командной строки, если вам нужны более подробные инструкции.
Вы также можете создать свой собственный ярлык для управления дисками прямо на рабочем столе, который вы можете открыть в любое время, чтобы немедленно запустить инструмент.
Вот как:
- Щелкните правой кнопкой мыши или нажмите и удерживайте любое пустое место на рабочем столе.
-
Перейти к Новый > Ярлык.

Image - Введите diskmgmt.msc и нажмите Далее.
- Настройте имя, если хотите, а затем выберите Готово.
Если вы используете Windows 10 или Windows 8 и у вас есть клавиатура или мышь, «Управление дисками» - это один из многих вариантов быстрого доступа в супер-полезном меню опытного пользователя. Просто щелкните правой кнопкой мыши кнопку «Пуск» или попробуйте комбинацию Win+X на клавиатуре.
Если Explorer даже не запускается, а это означает, что вы не можете использовать рабочий стол для создания ярлыка, доступа к кнопке «Пуск» или открытия командной строки, диспетчер задач может быть вашим единственным вариантом.
Чтобы открыть Управление дисками с помощью диспетчера задач, сначала откройте диспетчер задач (Ctrl+Shift+Esc - один из простых способов), а затем перейдите к Файл> Запустить новую задачу (сначала выберите Подробнее , если вы не видите меню «Файл»). То, что вы увидите, выглядит точно так же, как диалоговое окно «Выполнить»; введите туда команду diskmgmt.msc , чтобы открыть программу.
FAQ
Как открыть Управление дисками от имени администратора?
Убедитесь, что вы вошли в систему как администратор, прежде чем открывать Управление дисками. Перейдите в Пуск > Настройки > Учетные записи Если вы не вошли в систему как администратор, переключитесь на этой учетной записи или выберите Изменить тип учетной записи, чтобы назначить новую учетную запись администратора.
Как назначить букву диска внешнему жесткому диску с помощью управления дисками?
Откройте Управление дисками от имени администратора и выберите диск, который хотите изменить. Щелкните правой кнопкой мыши и выберите Изменить букву диска и пути > Изменить, затем выберите новую букву диска и нажмите OK> Да Имейте в виду, что вы не можете изменить букву диска раздела, содержащего операционную систему Windows, которым обычно является диск C.






