Что нужно знать
- Перейдите на справочный форум Gmail и напишите собственное сообщение. Затем сотрудники Google и другие пользователи могут публично ответить.
- В Gmail выберите значок Справка (?) в правом верхнем углу, затем выберите Отправить обратная связь.
- Чтобы добавить скриншот сеанса Gmail, выберите Включить скриншот > Нажмите, чтобы выделить или скрыть информацию.
В этой статье рассказывается о нескольких способах, которыми вы можете поделиться отзывом с Google, чтобы помочь сформировать новые продукты и внести предложения по улучшению. Хотя компания не может ответить на каждый отзыв индивидуально, они приветствуют ваши предложения.
Как предложить функцию или улучшение для Gmail
Используйте один из двух способов связаться с Google по поводу Gmail:
- Используйте справочный форум Gmail: Если вы не можете найти решение в разделах справки Gmail, выполните поиск на справочном форуме Gmail. Не нашли ответ? Напишите собственный пост. Эта практика полезна, поскольку позволяет другим пользователям высказывать свое мнение о предложении или проблеме, а модерируется персоналом Google.
- Используйте функцию отправки отзыва. Если вы предпочитаете, чтобы ваши комментарии оставались конфиденциальными, или вам нужно поделиться скриншотом того, что вы видите в папке «Входящие», отправьте отзыв непосредственно в Google из внутренней Gmail. Эта опция появляется в нижней части основного диалогового окна справки в интернет-браузерах и является опцией в мобильных приложениях Gmail.
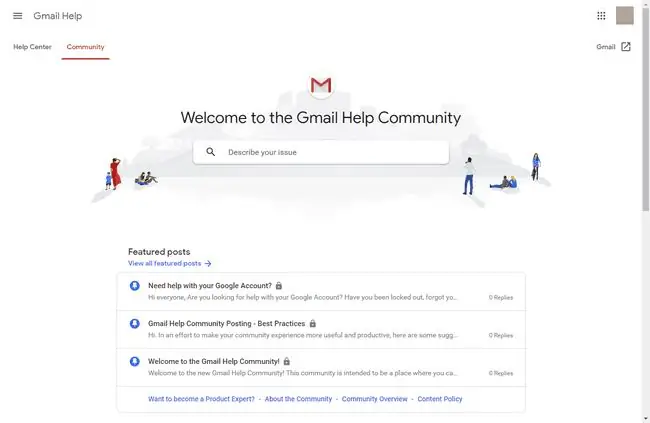
Как отправить отзыв из Gmail
Чтобы отправить отзыв о Gmail при использовании его в веб-браузере, начните со значка настроек:
-
Выберите значок Справка (?) в правом верхнем углу Gmail.

Image -
Выбрать Отправить отзыв.

Image -
В окне Отправить отзыв введите свои комментарии в верхней половине поля. В нижней половине отображается скриншот вашего активного сеанса Gmail. Установите или снимите флажок Включить снимок экрана в зависимости от ваших потребностей.

Image -
Чтобы изменить снимок экрана, выберите Нажмите, чтобы выделить или скрыть информацию Это откроет снимок экрана в полноэкранном режиме и отобразит пару инструментов на плавающей панели инструментов. Желтый инструмент рисует желтую пустую коробку; черный инструмент рисует черный заполненный прямоугольник. Материал, выделенный желтым цветом, предназначен для инженеров Google, а затемненный материал представляет личную информацию, которую вы не хотите отправлять в Google. Нажмите Готово, когда закончите.

Image - Нажмите Отправить, чтобы передать снимок экрана (если вы его приложили) и ваши комментарии в Google.
Gmail по-прежнему доступен в нескольких мобильных приложениях. Если вы устанавливаете официальную версию Google, меню «Настройки» предлагает возможность обратной связи одним щелчком мыши. Однако если вы используете Gmail через почтовое приложение, отличное от Google, вы не сможете получить доступ к этой функции и должны использовать версию браузера для отправки комментариев или проблем.






