Являетесь ли вы бесплатным или платным пользователем Spotify, вы можете воспользоваться обширной библиотекой песен сервиса и мощными настольными и мобильными приложениями, чтобы создавать лучшие плейлисты для любого случая.
Как создать плейлист в приложении Spotify Desktop
Выполните следующие действия, чтобы создать новый плейлист Spotify в настольном приложении:
-
В меню в верхней части экрана выберите Файл > Новый плейлист.

Image -
Оставьте имя плейлиста по умолчанию или введите новое имя и заголовок, а затем выберите Сохранить. У вас также есть возможность загрузить изображение или добавить описание.

Image -
Название вашего плейлиста отображается на левой вертикальной панели.

Image -
Используйте поле поиска, чтобы найти определенные заголовки, а затем выберите Добавить. Или выберите и перетащите заголовки в плейлисты на правой вертикальной панели.

Image Чтобы добавить альбом в список воспроизведения, перейдите к альбому, затем выберите Больше (три точки) в правом верхнем углу > Добавить в список воспроизведения. Или выберите и перетащите обложку альбома в соответствующий список воспроизведения.
Как создать плейлист в мобильном приложении Spotify
Чтобы создавать плейлисты в мобильном приложении Spotify:
- Откройте приложение, затем перейдите в правый нижний угол и выберите Ваша библиотека.
-
В правом верхнем углу выберите значок plus (+), затем введите название своего плейлиста.

Image - Выбрать Создать > Добавить песни.
-
Выберите из предложенных названий, чтобы создать свой плейлист или выполнить поиск определенных песен. Нажмите значок plus (+), чтобы добавить предлагаемые песни в свои плейлисты.
Чтобы добавить изображение и описание в только что созданный плейлист, вам нужно будет сделать это из настольного приложения.

Image Когда вы найдете песню, которую хотите добавить во время просмотра или прослушивания, выберите Еще (три точки) рядом с песней > Добавить в плейлист> выберите свой плейлист.
Как массово удалять песни из приложения Spotify
Вы также можете массово удалять песни из Spotify. В настольном приложении откройте список воспроизведения, а затем удерживайте клавишу Ctrl/Command (в зависимости от того, используете ли вы Windows или Mac, соответственно).) при выборе каждой дорожки для удаления. Щелкните правой кнопкой мыши один из названий и выберите Удалить из этого плейлиста
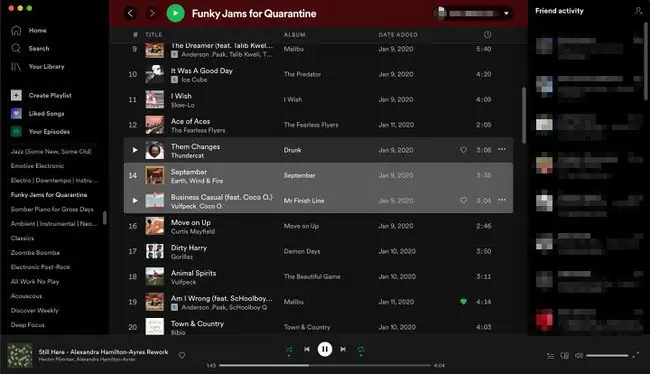
В мобильном приложении перейдите в плейлист и выберите Еще (три точки) > Редактировать. Затем коснитесь значка minus (- ) рядом с каждой песней, которую вы хотите удалить.
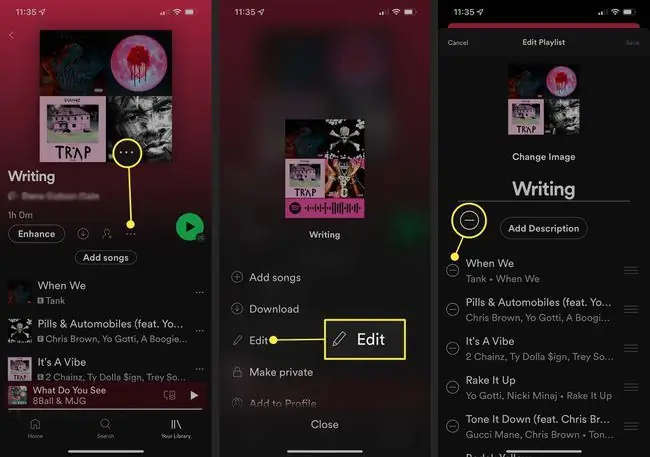
Как сделать плейлист Spotify секретным или совместным
Когда вы создаете плейлист, он по умолчанию становится общедоступным, а это означает, что любой, кто ищет любые термины, которые вы включили в название вашего плейлиста, может найти его в результатах поиска, а затем подписаться и прослушать его. Однако они не могут внести какие-либо изменения в ваш плейлист, добавив или удалив новые треки.
Чтобы сохранить конфиденциальность вашего плейлиста или разрешить другим пользователям редактировать ваш плейлист, настройте параметры плейлиста в настольном или мобильном приложении.
Чтобы сделать плейлист секретным или скрытым от вашего профиля в настольном приложении, перейдите на левую вертикальную панель, щелкните правой кнопкой мыши имя своего плейлиста и выберите Удалить из профиля.
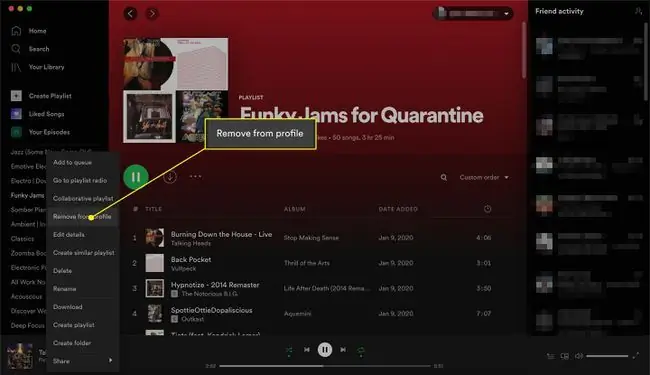
В мобильном приложении перейдите в плейлист и выберите Еще (три точки) > Удалить из профиля. Вы также можете выбрать Сделать приватным, что заблокирует доступ к плейлисту для всех, включая тех, кто когда-либо ставил лайк или следил за ним.
Сделать плейлист Spotify общедоступным
Чтобы сделать плейлист общедоступным или видимым в вашем профиле в настольном приложении, перейдите на левую вертикальную панель, щелкните правой кнопкой мыши имя своего плейлиста и выберите Добавить в профиль.
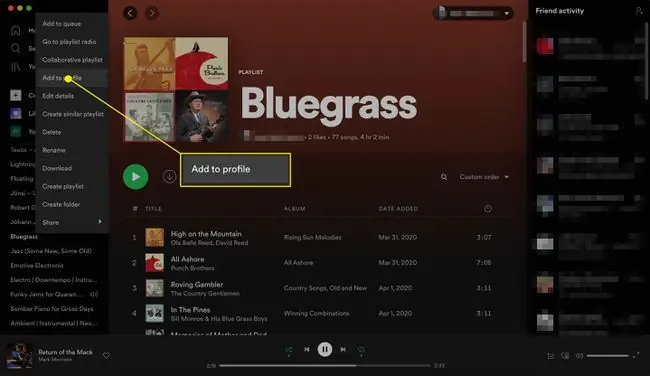
В мобильном приложении перейдите в плейлист и выберите Еще (три точки) > Добавить в профиль.
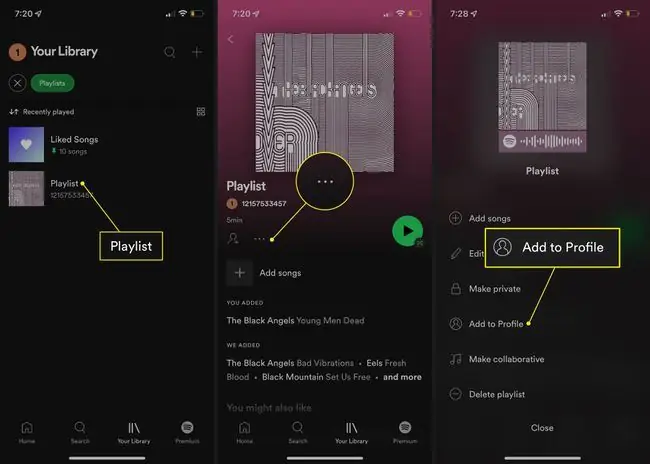
Создать совместный плейлист Spotify
Чтобы сделать плейлист совместным для всех подписчиков или подписчиков в настольном приложении, перейдите на левую вертикальную панель, щелкните правой кнопкой мыши имя своего плейлиста, затем выберите Совместный плейлист.
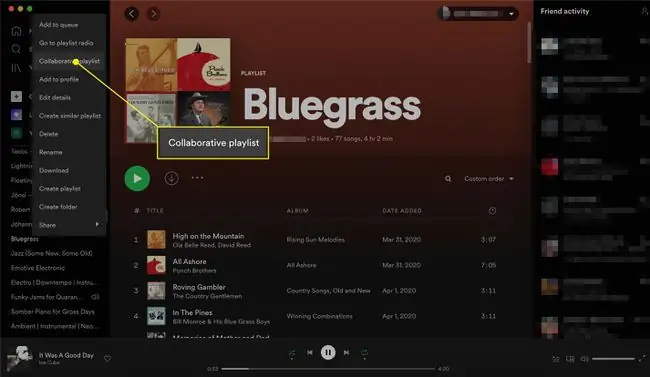
В мобильном приложении перейдите к плейлисту и выберите Еще (три точки) > Начать совместную работу.
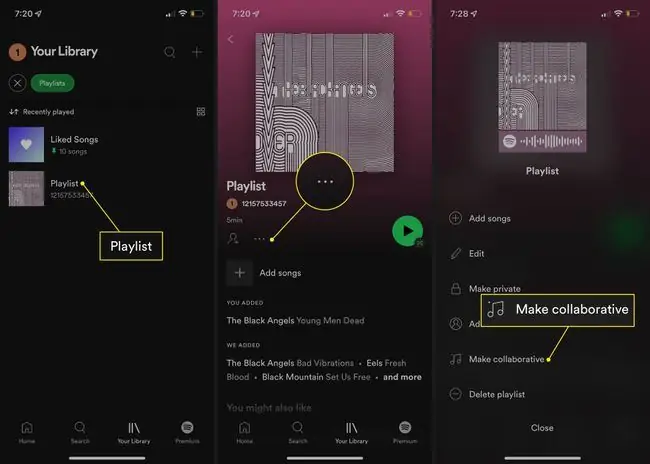
Как организовать или дублировать плейлист Spotify
Чем больше списков воспроизведения вы создаете, тем больше вероятность того, что вы захотите их систематизировать и, возможно, даже продублировать, чтобы использовать их в качестве новых списков воспроизведения.
Создание папок списков воспроизведения
Папки плейлистов помогают группировать похожие плейлисты, чтобы вам не приходилось тратить слишком много времени на их прокрутку. Вот как создать папку плейлиста.
-
В настольном приложении перейдите к Файл > Новая папка списка воспроизведения или щелкните правой кнопкой мыши список воспроизведения в меню списка воспроизведения и выберите Создать папку.

Image - Введите имя.
-
Используйте курсор, чтобы перетащить плейлисты в новую папку.

Image
Создать похожий плейлист
Если у вас уже есть отличный плейлист, который вы хотите использовать в качестве вдохновения для другого, вы можете продублировать его, чтобы вам не приходилось тратить время на ручное перестроение своего плейлиста. Щелкните правой кнопкой мыши имя любого плейлиста, который хотите скопировать, и выберите Создать похожий плейлист. Новый появится в разделе вашего плейлиста с тем же названием и (2), чтобы отличить его от исходного плейлиста.
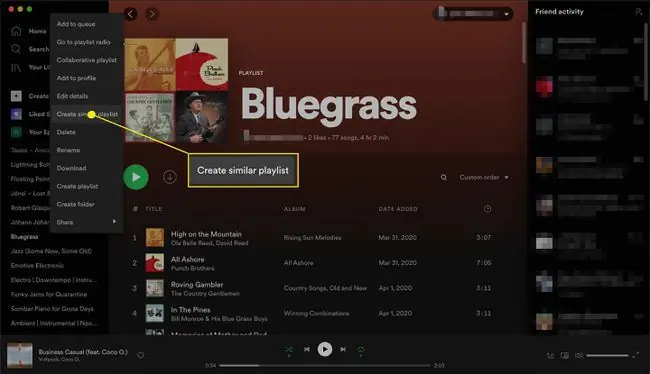
В настоящее время вы можете создавать папки и аналогичные плейлисты только из настольного приложения, но любые созданные вами папки будут отображаться в разделе «Плейлисты» в мобильном приложении, если вы вошли в свою учетную запись.
Как удалить треки из плейлиста Spotify
Независимо от того, добавили ли вы трек по ошибке или начали не любить определенный трек после того, как прослушали его слишком много раз, вы можете удалить его из своего плейлиста в любое время. В настольном приложении щелкните правой кнопкой мыши трек, который нужно удалить, затем выберите Удалить из этого плейлиста..
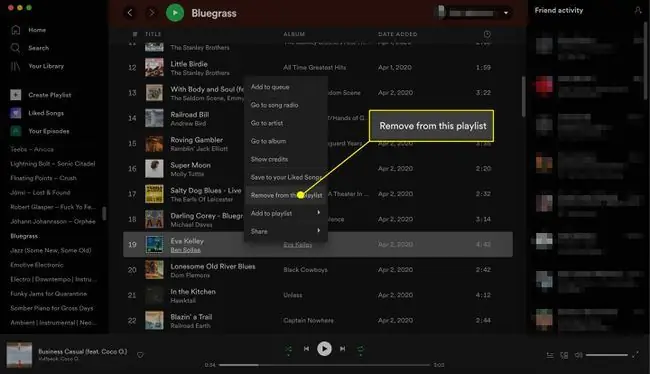
В мобильном приложении коснитесь раздела списка воспроизведения с надписью Вы добавили или Мы добавили, выберите три точки рядом с треком, который вы хотите удалить, а затем выберите Удалить из этого плейлиста.
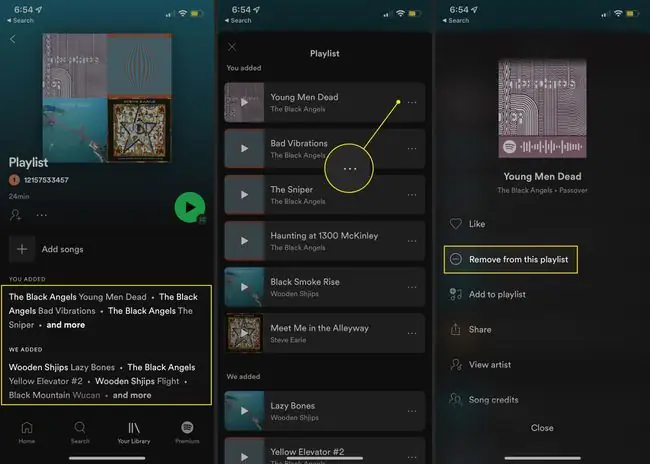
Как слушать радио из плейлиста, чтобы найти новые треки
Один из лучших способов открыть для себя новые треки и добавить их в свой плейлист - это активно слушать радио из вашего плейлиста. Это похоже на радиостанцию, которая содержит мелодии, похожие на те, что включены в ваш плейлист.
Чтобы перейти к радио вашего плейлиста в настольном приложении, перейдите на левую панель, щелкните правой кнопкой мыши имя плейлиста и выберите Перейти к плейлисту радио Затем выберитеPlay , чтобы начать воспроизведение радио. У вас также есть возможность выбрать More (три точки), чтобы перейти к плейлисту радио или добавить все треки в плейлист.
Эта функция больше недоступна в мобильном приложении.
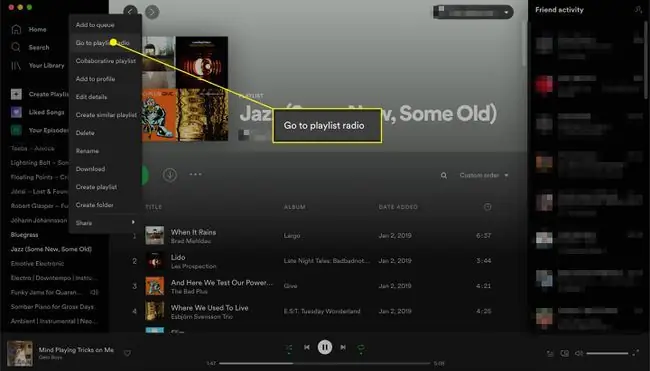
Как удалить плейлист Spotify
Независимо от того, перестали ли вы слушать определенный плейлист или вам нужно сократить количество имеющихся плейлистов, можно удалить весь плейлист, не удаляя каждую дорожку по отдельности. Вы можете удалять плейлисты из настольного приложения и мобильного приложения. Удаление плейлистов Spotify, которые вы чаще всего игнорируете, идеально подходит для того, чтобы ваш раздел плейлистов был аккуратным и организованным.
В настольном приложении щелкните правой кнопкой мыши имя плейлиста и выберите Удалить. Выберите Удалить еще раз для подтверждения. После удаления плейлиста вы не сможете отменить действие, поэтому убедитесь, что вы хотите удалить плейлист.
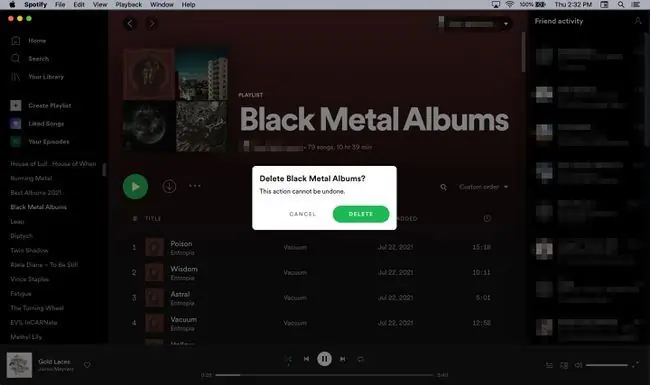
В мобильном приложении перейдите к названию своего плейлиста и выберите Еще (три точки) > Удалить плейлист. Выберите Удалить в следующем окне для подтверждения.
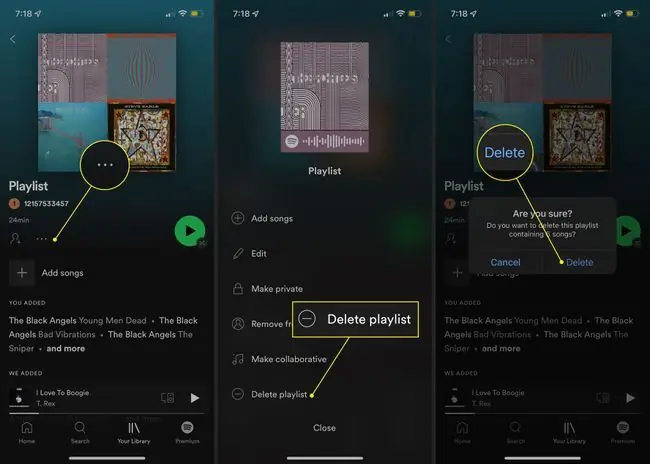
Как использовать функцию улучшения
Если вы платите за членство в Spotify Premium, у вас есть еще один способ дополнить свои плейлисты. Функция Enhance добавит один рекомендуемый трек в ваш плейлист после каждых двух треков, которые вы включаете, в результате чего может быть добавлено до 30 треков.
Чтобы активировать Enhance, откройте уже созданный список воспроизведения и выберите Enhance над списком треков. Spotify автоматически добавит рекомендуемую музыку. (Enhanced отображается при активации функции.)
Нажмите Enhance еще раз, чтобы сбросить список и включить только те песни, которые вы добавили.






