Что нужно знать
- Файл PDF представляет собой файл формата Portable Document Format.
- Откройте один с помощью Adobe Reader, SumatraPDF, браузера или другой программы для чтения PDF.
- Конвертируйте в DOCX, XLSX, JPG,-p.webp" />
В этой статье объясняется, что такое PDF-файлы, как их открыть, все различные способы преобразования одного файла в другой формат, например изображение или редактируемый файл, который можно использовать в Word или Excel, и как защитить его паролем или удалите пароль.
Что такое PDF-файл?
Разработанный Adobe файл с расширением. PDF является файлом Portable Document Format.
Файлы PDF могут содержать не только изображения и текст, но и интерактивные кнопки, гиперссылки, встроенные шрифты, видео и многое другое.
Вы часто будете видеть руководства по продуктам, электронные книги, листовки, заявления о приеме на работу, отсканированные документы, брошюры и все виды других документов, доступных в формате PDF. Веб-страницы можно даже сохранять в формате PDF в их полном формате для дальнейшего использования.
Поскольку PDF-файлы не зависят ни от программного обеспечения, которое их создало, ни от какой-либо конкретной операционной системы или оборудования, они выглядят одинаково независимо от того, на каком устройстве они открыты.
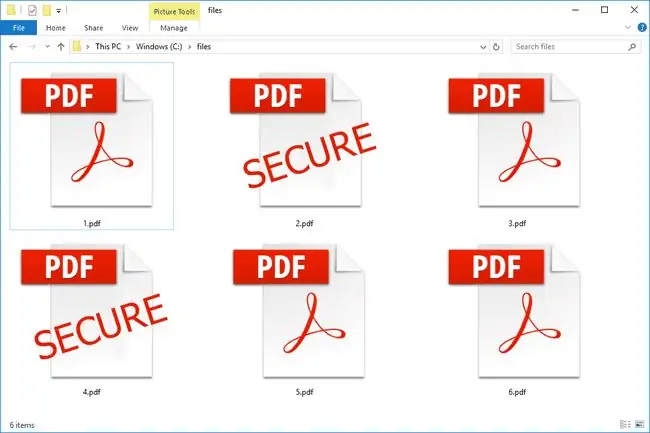
Как открыть файл PDF
Большинство людей сразу обращаются к Adobe Acrobat Reader, когда им нужно открыть PDF-файл. Adobe создала стандарт PDF, и его программа, безусловно, является самой популярной бесплатной программой для чтения PDF. Это совершенно нормально для использования, но мы считаем, что это несколько раздутая программа с множеством функций, которые вам могут никогда не понадобиться или вы не захотите использовать.
Большинство веб-браузеров, таких как Chrome и Firefox, могут сами открывать PDF-файлы. Для этого вам может понадобиться надстройка или расширение, а может и не понадобиться, но очень удобно, когда оно открывается автоматически, когда вы щелкаете ссылку PDF в Интернете. Еще один способ открыть его в браузере - использовать специальную веб-программу для открытия, подобную этой, на FreePDFOnline.com.
Мы настоятельно рекомендуем SumatraPDF, Slim PDF Reader или MuPDF, если вы ищете что-то с немного большим количеством функций; все три свободны. Дополнительные возможности см. в нашем списке лучших бесплатных программ для чтения PDF.
Как редактировать файл PDF
Adobe Acrobat - самый популярный редактор PDF, но Microsoft Word тоже подойдет. Существуют и другие редакторы PDF, такие как Foxit PDF Editor и Nitro PDF Pro.
PDFescape, DocHub и PDF Buddy - это несколько бесплатных онлайн-редакторов PDF, которые упрощают заполнение форм, таких как те, которые вы иногда видите в заявлении о приеме на работу или в налоговой форме. Просто загрузите свой PDF-файл на веб-сайт, чтобы вставлять изображения, текст, подписи, ссылки и т. д., а затем загрузите его обратно на свой компьютер в виде PDF-файла.
Похожий онлайн-редактор PDF под названием Fill отлично подходит, если вам просто нужно добавить подпись к PDF. Он также поддерживает включение флажков, дат и обычного текста, но вы не можете редактировать с его помощью существующий текст или легко заполнять формы.
См. наш список лучших бесплатных редакторов PDF для регулярно обновляемой коллекции редакторов PDF, если вам нужно нечто большее, чем просто заполнение форм, например добавление или удаление текста или изображений из вашего PDF.
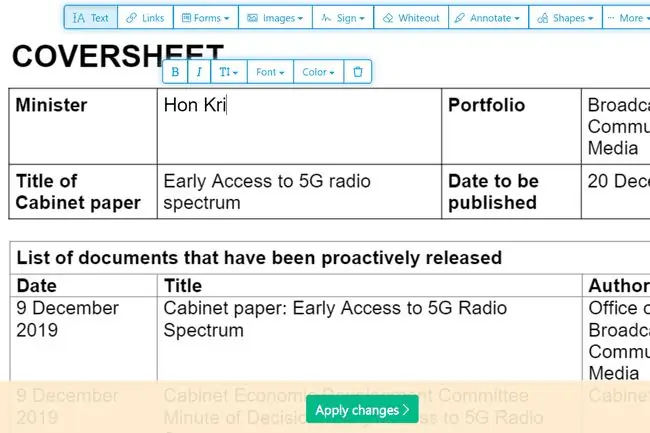
Если вы хотите извлечь часть PDF-файла как свою собственную или разделить PDF-файл на несколько отдельных документов, есть несколько способов сделать это. Ознакомьтесь с нашими лучшими инструментами и методами разделения PDF, чтобы получить всю необходимую помощь.
Как преобразовать PDF-файл
Большинство людей, желающих преобразовать PDF-файл в какой-либо другой формат, заинтересованы в этом, чтобы иметь возможность редактировать содержимое PDF-файла. Преобразование PDF означает, что он больше не будет. PDF, а вместо этого будет открываться в программе, отличной от программы для чтения PDF.
Например, преобразование PDF в файл Microsoft Word (DOC и DOCX) позволяет открывать файл не только в Word, но и в других программах редактирования документов, таких как OpenOffice и LibreOffice. Использование этих типов программ для редактирования конвертированного PDF-файла, вероятно, гораздо удобнее, чем использование незнакомого PDF-редактора.
Если вы хотите, чтобы файл, отличный от PDF, был файлом. PDF, вы можете использовать PDF Creator. Эти типы инструментов могут брать такие вещи, как изображения, электронные книги и документы Microsoft Word, и экспортировать их в формате PDF, что позволяет открывать их в PDF или программе для чтения электронных книг.
Сохранение или экспорт из какого-либо формата в PDF можно выполнить с помощью бесплатного создателя PDF. Некоторые из них даже служат PDF-принтерами, позволяя виртуально «печатать» практически любой файл в формате. PDF. На самом деле, это просто простой способ конвертировать практически все что угодно в PDF. Подробные сведения об этих параметрах см. в разделе Как печатать в PDF.
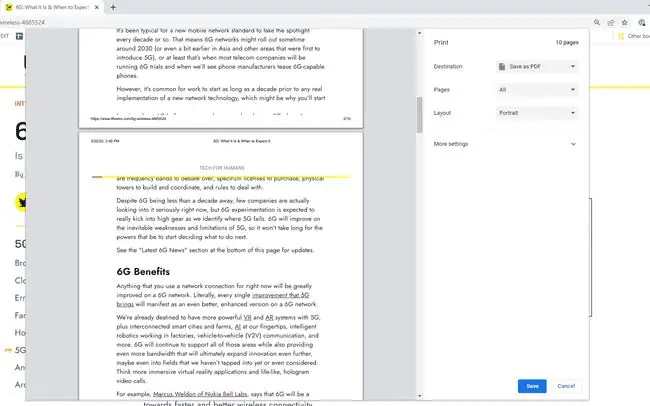
Некоторые из программ по приведенным выше ссылкам можно использовать обоими способами, то есть вы можете использовать их для преобразования PDF-файлов в различные форматы и для создания PDF-файлов. Calibre - еще один пример бесплатной программы, поддерживающей преобразование в формат электронной книги и обратно.
Кроме того, многие из упомянутых программ также могут объединять несколько PDF-файлов в один, извлекать определенные PDF-страницы и сохранять только изображения из PDF-файла. PDF Merge Free и FreePDFOnline.com - это онлайн-методы быстрого объединения нескольких PDF-файлов в один; последний поддерживает более дюжины других функций, связанных с PDF.
EasePDF - это один из примеров онлайн-конвертера PDF в Word, который может сохранять файл в формате DOCX.
См. Как преобразовать PDF-файлы в JPG, если вы хотите, чтобы ваш PDF-файл был просто изображением, что может быть удобно, если вы не уверены, что человек, которому вы отправляете PDF-файл, имеет или хочет установить программу для чтения PDF.
EasyPDF.com - еще один онлайн-конвертер PDF, который поддерживает сохранение PDF в различных форматах, чтобы он был совместим с Word, PowerPoint, Excel или AutoCAD. Вы также можете конвертировать страницы PDF в-g.webp
Еще одно преобразование, которое вы можете сделать, это PDF в PPTX. Если вы используете PDFConverter.com для преобразования документа, каждая страница PDF будет разделена на отдельные слайды, которые вы можете использовать в PowerPoint или любом другом программном обеспечении для презентаций, поддерживающем файлы PPTX.
См. эти бесплатные программы преобразования файлов и онлайн-сервисы, чтобы узнать о других способах преобразования файла PDF в другой формат файла, включая форматы изображений, HTML, SWF, MOBI, PDB, EPUB, TXT и другие.
Как защитить PDF
Защита PDF-файла может включать запрос пароля для его открытия, а также запрет на печать PDF-файла, копирование его текста, добавление комментариев, вставку страниц и другие действия.
Некоторые из создателей и конвертеров PDF, ссылки на которые приведены выше, и другие, такие как PDFMate PDF Converter Free, PrimoPDF, FreePDF Creator, Soda PDF и FoxyUtils, являются одними из многих бесплатных приложений, которые могут изменить эти типы безопасности. варианты.
FAQ
Как уменьшить размер файла PDF?
Adobe Acrobat предлагает онлайн-компрессор PDF, который автоматически уменьшает размер файла после его загрузки. Если вы являетесь пользователем Microsoft Word и конвертируете файл Word в PDF, выберите Сохранить как > PDF > Минимизировать размер (публикация online) В macOS используйте приложение Preview, чтобы уменьшить размер PDF-файла; откройте PDF > выберите Файл > Экспорт > в раскрывающемся меню Quartz Filter выберите Уменьшить размер файла
Как мне сделать файл PDF из картинок?
Вы можете конвертировать изображения в файлы PDF в большинстве программ и операционных систем, экспортируя или распечатывая файлы в формате PDF. В Windows откройте изображение >, нажмите Ctrl+ P > и выберите Microsoft Print to PDF. Печать > Сохранить как PDF на смартфонах Android, а на macOS и iOS выберите Файл > Печать > Сохранить как PDF






