Что нужно знать
- Разбудите компьютер движением мыши или нажатием любой клавиши на клавиатуре.
- Нажмите кнопку питания, если он по-прежнему не просыпается.
- Перезагрузка компьютера поможет, если ничего не помогает.
В этой статье объясняется, как разбудить спящий компьютер и что делать, если обычные методы не работают.
Как вывести компьютер из спящего режима?
Независимо от того, какую операционную систему вы используете, отключить спящий режим так же просто, как разбудить компьютер, что вы можете сделать, просто взаимодействуя с ним каким-либо образом.
Обычно это означает одно из следующего:
- Двигайте мышь
- Проведите пальцем по сенсорной панели
- Нажмите любую клавишу на клавиатуре
Некоторые устройства немного отличаются и будут реагировать только после того, как вы нажмете кнопку питания или специальную клавишу сна.
Попробуйте все эти действия, если вы не уверены, как ваш конкретный компьютер выходит из спящего режима: несколько раз покачайте мышью, нажмите несколько клавиш, а затем один раз нажмите кнопку питания, чтобы запустить его..
Не нажимайте и не удерживайте кнопку питания, иначе компьютер выключится. Конечно, это еще один способ разбудить его (см. ниже), но он также увеличивает риск повреждения данных, поэтому не пытайтесь использовать его, пока не возникнет необходимость.
Почему мой компьютер не выходит из спящего режима?
Вышеуказанные шаги не всегда работают. Когда компьютер зависает в спящем режиме, скорее всего, это какой-то конфликт программного обеспечения, или ваш компьютер не настроен для использования некоторых из этих методов пробуждения.
Например, если использование клавиатуры не отменяет спящий режим, в Диспетчере устройств Windows есть опция, которую вы можете включить, чтобы разрешить клавиатуре пробуждать ПК. Включение этого параметра должно заставить работать метод пробуждения нажатием клавиши.
Как починить компьютер, который не просыпается
Если ваш компьютер не выходит из спящего режима, когда вы ожидаете, есть пара вещей, которые вы можете попробовать. Но поскольку он спит и, следовательно, не отвечает, вы ничего не можете сделать в ОС, чтобы заставить его работать.
У вас действительно есть несколько вариантов:
-
Перезагрузите компьютер. Если не возникла другая проблема, простой перезапуск - лучший способ исправить компьютер, который не просыпается, независимо от того, был ли он фактически выключен или застрял в спящем режиме.
Найдите кнопку питания в нижней или верхней части экрана и выберите вариант Перезагрузить или Выключить. Если вы не можете получить доступ к меню, нажмите и удерживайте физическую кнопку питания в течение пяти секунд или около того, пока она не выключится.
-
Проверьте источник питания. Если на него не подается питание, и поэтому компьютер не включается, значит, он все равно не спит, а полностью мертв.
Подключитесь к розетке, если вы работаете с ноутбуком, или проверьте, не отсоединены ли кабели питания для настольного компьютера. Обязательно проверьте все источники питания, имеющие отношение к вашей ситуации, включая любые резервные аккумуляторные системы.
- Если компьютер звучит так, как будто он работает, но он не полностью включен, и перезагрузка не помогла, устраните неполадки, поскольку компьютер включается, но ничего не отображает.
Редактирование настроек сна
После того, как компьютер выйдет из спящего режима и вы войдете в систему, вы можете внести некоторые изменения, чтобы предотвратить повторный автоматический спящий режим или упростить выберите, чтобы функция ожидания была включена.
Однако, прежде чем продолжить, убедитесь, что на вашем компьютере установлена последняя версия драйверов и что операционная система в целом полностью обновлена. Проблемы со сном могут возникнуть, если отсутствуют важные обновления. Узнайте, как обновить Windows и как обновить macOS, чтобы узнать, как это сделать.
Настройки сна Windows
Попробуйте эти решения, чтобы увидеть, какое из них работает для вас:
- См. раздел Как вывести компьютер из режима сна, не касаясь мыши, чтобы узнать, как отключить автоматический переход компьютера в спящий режим. Когда вы это сделаете, вы можете выбрать, чтобы ваш компьютер никогда не засыпал.
-
Если вы хотите, чтобы ваш компьютер иногда спал, но ваша клавиатура не работает, чтобы разбудить его, откройте Диспетчер устройств и найдите Клавиатуры > HID Клавиатура Устройство > Свойства > Управление питанием > Разрешить этому устройству пробуждать компьютер

Image Чтобы быстро узнать, какие устройства поддерживают пробуждение компьютера, введите powercfg -devicequery wake_from_any в командной строке.
-
Если вы обнаружите, что ваша клавиатура или мышь не пробуждают ваш компьютер с Windows, причиной может быть так называемая выборочная приостановка USB, которая не позволяет подключенным через USB устройствам работать, когда компьютер переходит в спящий режим.
Чтобы изменить это, выполните поиск в Панели управления по запросу Электропитание, а затем измените дополнительные настройки для выбранного плана электропитания, чтобы Настройки USB> Настройки выборочной приостановки USB установлено на Disabled.

Image - Некоторые пользователи обнаружили, что источником проблем со сном их ПК являются постоянные сбои, когда он пытается заснуть. Решением здесь может быть изменение Настройки мультимедиа > При совместном использовании мультимедиа на Разрешить компьютеру спатьВы можете найти это в той же области параметров электропитания, что и вышеприведенное решение.
- Войдите в BIOS и отключите параметр Block Sleep для USB-устройств. Он должен быть указан в меню, связанном с питанием, например Управление питанием > USB Wake Support.
Настройки сна Mac
Пользователи Mac могут перейти в Системные настройки > Энергосбережение и выбрать Никогда, чтобы компьютер не спал. Для получения более подробной информации ознакомьтесь со статьей Как предотвратить переход Mac в спящий режим.
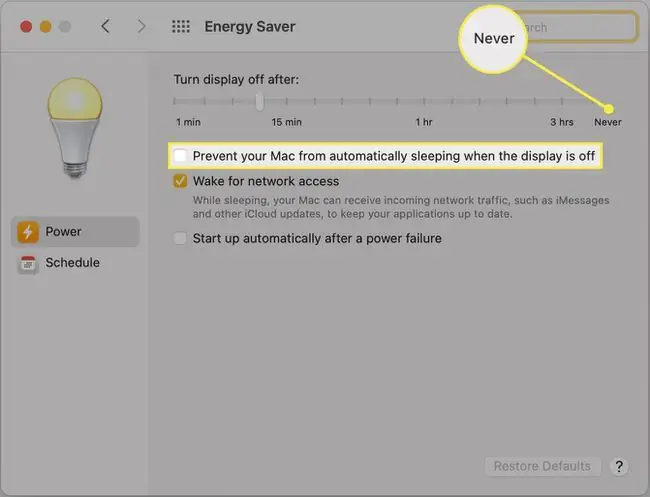
FAQ
Почему мой компьютер выходит из спящего режима?
Фоновые задачи могут помешать вашему компьютеру оставаться в спящем режиме. Другими возможными причинами являются таймеры пробуждения, запланированные задачи и интернет-связь. Во-первых, попробуйте закрыть все открытые приложения. Вы также можете проверить наличие таймеров пробуждения в настройках питания вашего компьютера. Наконец, попробуйте отключить Wi-Fi, чтобы компьютер не просыпался от связи.
Как перевести компьютер в спящий режим с помощью клавиатуры?
Обычно перевести ноутбук в спящий режим можно, нажав (не удерживая) кнопку питания. На настольном компьютере под управлением Windows нажмите Alt + F4, а затем с помощью клавиш со стрелками перейдите к Sleep На Mac нажмите Option + Command + Eject Сочетание клавиш Control + Command + Q также работает как на Mac, так и на MacBook.






