Метка тома, иногда называемая именем тома, - это уникальное имя, присвоенное жесткому диску, диску или другому носителю. В Windows это не требуется, но часто бывает полезно дать имя диску, чтобы было легче идентифицировать его использование в будущем.
Метку тома диска можно изменить в любое время, но обычно она устанавливается во время форматирования диска.
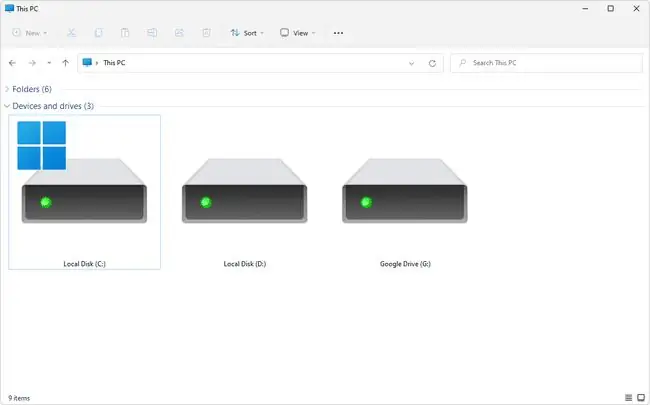
Ограничения по меткам тома
При присвоении меток томам применяются определенные ограничения, в зависимости от того, какая файловая система находится на диске - NTFS или FAT:
Диски NTFS
- Максимум 32 символа
- Без вкладок
Диски FAT
- Максимум 11 символов
- Нет?.,;: / / | +=
- Без вкладок
Пробелы разрешены в метке тома независимо от того, какая из двух файловых систем используется.
Единственное другое важное различие между метками томов в файловых системах NTFS и FAT заключается в том, что метка на диске, отформатированном в NTFS, сохранит свой регистр, в то время как метка на диске FAT будет сохранена в верхнем регистре, независимо от того, как она была введена..
Например, метка, введенная как Музыка, будет отображаться как Музыка на дисках NTFS, но будет отображаться как МУЗЫКА на дисках FAT.
Общие сведения об изменениях меток тома
Изменение метки тома помогает отличать тома друг от друга. Например, у вас может быть один с именем «Резервное копирование», а другой с пометкой «Фильмы», чтобы можно было легко определить, какой том используется для резервных копий файлов, а какой - просто ваша коллекция фильмов.
Есть два способа найти метку тома в Windows и три способа изменить ее. Вы можете сделать это через проводник (открыв окна и меню) или с помощью командной строки через командную строку. Вы также можете изменить его через реестр Windows, но это не самый быстрый и простой способ.
Как найти метку тома
Чтобы найти метку тома с помощью командной строки, требуется простая команда, называемая командой vol.
Следующий лучший способ - просмотреть тома, перечисленные в разделе «Управление дисками». Рядом с каждым диском есть буква и имя; имя является меткой тома. См. раздел «Как открыть управление дисками», если вам нужна помощь.
Еще один метод, который работает в большинстве версий Windows, заключается в том, чтобы самостоятельно открыть проводник и прочитать, какое имя отображается рядом с диском. Один из быстрых способов сделать это - использовать комбинацию клавиш WIN+E - ярлык для открытия Проводника, Этот компьютер, Компьютер или Мой компьютер, в зависимости от вашей версии Windows.
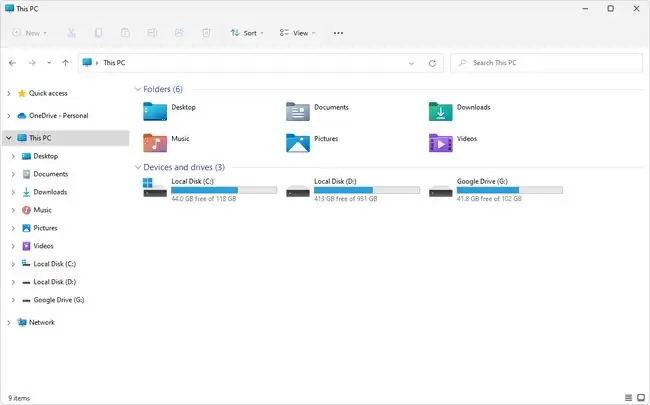
Как видите, здесь перечислены диски, подключенные к вашему компьютеру. Как и в случае с «Управлением дисками», метка тома указывается рядом с буквой диска.
Если вы не видите диски после использования этой горячей клавиши, выберите Этот компьютер в левой части Проводника или введите его в качестве пути в верхней части окно.
Как изменить метку тома
Переименовать том легко как из командной строки, так и через проводник или управление дисками.
Откройте Управление дисками и щелкните правой кнопкой мыши диск, который хотите переименовать. Выберите Properties, а затем во вкладке Общие сотрите то, что там есть, и введите желаемое.
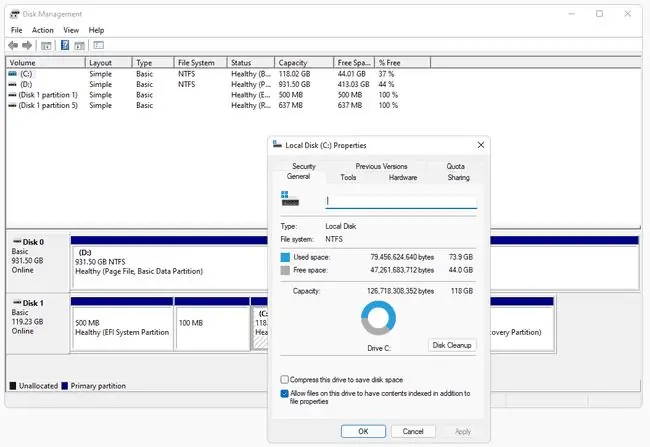
Вы можете сделать то же самое в проводнике: щелкните правой кнопкой мыши диск, который хотите переименовать, а затем перейдите в Свойства, чтобы настроить его.
См. Как изменить букву диска, если вы хотите сделать это через Управление дисками. Шаги аналогичны изменению метки тома, но не совсем такие же.
Как и при просмотре метки из командной строки, вы также можете изменить ее, но вместо этого используется команда label. Открыв командную строку с повышенными привилегиями, введите следующую команду, чтобы изменить метку тома:
метка z: Внешний
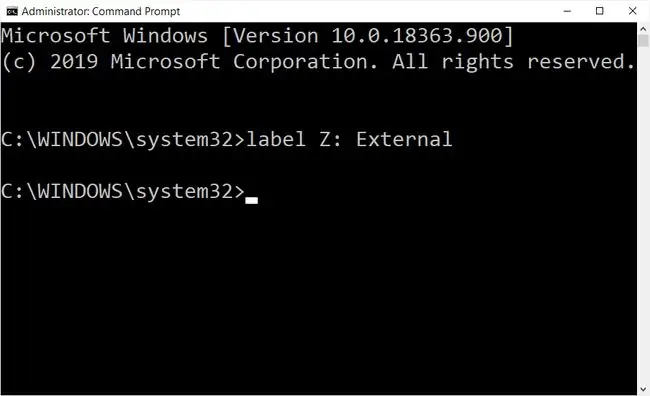
Как видно из этого примера, метка тома диска Z меняется на External. Настройте эту команду так, чтобы она работала в вашей ситуации, изменив букву на букву вашего диска и имя на то, на что вы хотите его переименовать.
Если вы меняете его на «основном» жестком диске, на котором установлена Windows, например, на диске C, вы можете запустить такую команду:
метка c: Windows
Чтобы изменить метку тома из реестра, вам нужно создать несколько ключей реестра и изменить значение реестра. Это довольно просто, но определенно не так быстро, как описанные выше методы.
Что делать:
- Открыть редактор реестра.
-
Из куста HKEY_LOCAL_MACHINE перейдите к следующему ключу:
ПРОГРАММНОЕ ОБЕСПЕЧЕНИЕ\Microsoft\Windows\CurrentVersion\Explorer\
- Создайте новый ключ с именем DriveIcons, если он еще не существует.
-
Выберите этот ключ, а затем создайте внутри него другой ключ и назовите его буквой тома, для которого вы хотите изменить метку.
Например, как вы увидите на изображении ниже, я заставил свой читать F, так как это имя моего жесткого диска, на котором я хочу изменить метку тома.
-
Создайте еще один ключ внутри этого, который называется DefaultLabel.
Соблюдайте особую осторожность и избегайте пробелов на этом шаге и на шаге 3. Эти ключи должны быть помечены точно так, как показано выше, без пробелов, иначе настройка реестра не сработает.
- Выберите клавишу DefaultLabel, чтобы увидеть ее значение (по умолчанию) справа. Дважды щелкните или дважды коснитесь этого значения, чтобы открыть окно Edit String.
-
Введите любую метку тома, которую хотите, а затем нажмите OK, чтобы сохранить изменения.

Image - Выйдите из редактора реестра и перезагрузите компьютер, чтобы изменения вступили в силу.
Не хотите перезапускать? Другой способ отобразить изменения - перезапустить проводник. Вот как: откройте диспетчер задач и завершите процесс explorer.exe, а затем используйте File > Запустить новую задачу, чтобы запустить новый экземпляр проводника, введя explorer.exe в этом поле.
Подробнее о метках томов
Метка тома хранится в блоке параметров диска, который является частью загрузочной записи тома.
Просмотр и изменение также возможно с помощью бесплатной программы для создания разделов, но это намного проще с помощью методов, описанных выше, поскольку они не требуют загрузки сторонней программы.
Часто задаваемые вопросы
- Как ввести текущую метку тома для диска C? Если вы видите сообщение «Введите текущую метку тома для диска C» при внесении изменений на жесткий диск, найдите правильную метку для диска, который вы пытаетесь изменить, открыв командную строку и набрав vol c: > EnterВведите информацию о этикетке в подсказке.
- Какова метка тома на флэш-накопителе? Метка тома - это имя, которое вы присвоили флэш-накопителю при первом его форматировании. При подключении к компьютеру на флешке отображается метка тома.






