Что нужно знать
- Щелкните правой кнопкой мыши или нажмите и удерживайте Пуск > Выполнить. Введите regedit > Enter.
- Безопасное добавление, изменение или удаление ключей и значений реестра.
-
Рекомендуется сделать резервную копию реестра перед его редактированием.
Все ручные изменения в реестре Windows происходят в редакторе реестра, инструменте, включенном во все версии Windows. Редактор реестра позволяет просматривать, создавать и изменять разделы реестра и значения реестра, составляющие весь реестр Windows. В большинстве версий Windows нет ярлыка для этого инструмента, поэтому лучший способ открыть его - запустить из командной строки.
Как открыть редактор реестра
Для доступа к редактору реестра выполните следующую процедуру:
-
В Windows 11, Windows 10 или Windows 8.1 щелкните правой кнопкой мыши или нажмите и удерживайте кнопку «Пуск», а затем выберите Выполнить. До Windows 8.1 диалоговое окно «Выполнить» было проще всего открыть на экране «Приложения».

Image В Windows 7 или Windows Vista выберите Пуск.
В Windows XP выберите Пуск, а затем Выполнить.
Одним из быстрых способов открыть диалоговое окно «Выполнить» в любой из этих версий Windows является использование сочетания клавиш Win+R.
-
В поле поиска или окне «Выполнить» введите следующее, а затем Enter:
regedit

Image В зависимости от вашей версии Windows и того, как она настроена, вы можете увидеть диалоговое окно контроля учетных записей, в котором вам нужно будет подтвердить, что вы хотите открыть редактор реестра.
-
Откроется редактор реестра.

Image Если вы уже использовали редактор реестра, он откроется в том же месте, где вы работали в прошлый раз. Если это произойдет, и вы не хотите работать с ключами или значениями в этом месте, просто продолжайте сворачивать ключи реестра, пока не достигнете верхнего уровня, перечисляя различные кусты реестра.
Вы можете свернуть или расширить ключи реестра, выбрав маленький значок > рядом с ключом. В Windows XP вместо этого используется значок +.
Теперь вы можете вносить любые необходимые изменения в реестр, чего, вероятно, не следует делать, если вы не разбираетесь в том, как безопасно добавлять, изменять или удалять ключи и значения реестра. Убедитесь, что что бы вы ни делали, вы влияете только на узкие области реестра, которые вы намереваетесь.
Учитывая важность реестра на вашем компьютере под управлением Windows, мы настоятельно рекомендуем вам сделать резервную копию реестра, либо всего, либо даже только тех областей, с которыми вы работаете, прежде чем что-либо делать.
Дополнительная справка по редактору реестра
Важно знать, как восстановить реестр Windows перед использованием редактора реестра. Это позволяет добавить в реестр резервную копию REG-файла на случай, если что-то пойдет не так во время редактирования.
Несмотря на то, что редактор реестра открыт и готов к использованию, не всегда разумно вносить изменения самостоятельно, вручную, особенно если программа или автоматизированная служба могут сделать это за вас. Например, если вы используете редактор реестра для очистки остаточных или ненужных записей реестра, вам не следует делать это самостоятельно, если вы не уверены, что знаете, что делаете. Вместо этого используйте бесплатный очиститель реестра, если вы хотите автоматически очистить реестр от нежелательной почты.
Та же команда regedit может быть выполнена из командной строки. После открытия командной строки просто введите команду и нажмите Enter..
Хотя такое обстоятельство должно быть редким, еще один способ запустить этот инструмент - из диспетчера задач. Для этого откройте Диспетчер задач, нажав Ctrl+Shift+Esc, перейдите в Файл > Запустить новую задачу и введите regedit, а затем OK..
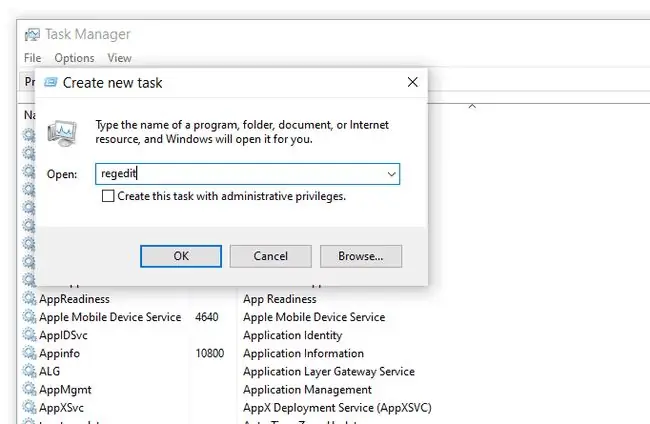
Вы можете открыть его таким образом, если не можете получить доступ к стандартному диалоговому окну «Выполнить», как описано в шаге 1 выше, или если проводник или командная строка не открываются по какой-либо причине.
Если вы часто открываете этот инструмент, вы можете создать ярлык редактора реестра на рабочем столе. Щелкните правой кнопкой мыши рабочий стол, перейдите к New > Shortcut, введите regedit и нажмитеДалее , а затем Готово В некоторых версиях Windows вы можете перетащить ярлык на панель задач для еще более быстрого доступа.
Подключение к удаленному реестру Windows немного отличается от процесса, описанного выше для локального реестра. После открытия обычного окна редактора реестра есть дополнительный шаг для поиска удаленного реестра.
FAQ
Как отключить сетевой доступ к реестру Windows?
Чтобы отключить сетевой доступ к реестру Windows, выберите Win+ R > введите services.msc > ОК. В диспетчере служб Windows дважды щелкните Remote Registry, выберите вкладку General > Disabled..
Где находится куст системного реестра Windows?
Кусты реестра отображаются в виде папок на левой панели редактора реестра Windows, когда все остальные ключи свернуты. Все ключи, которые считаются кустами, начинаются с HKEY и находятся на вершине иерархии реестра.






