Что нужно знать
- Подключите видеокабель первого монитора к ПК и монитору. Подождите, пока появится изображение, затем повторите для других мониторов.
- Затем щелкните правой кнопкой мыши на рабочем столе Windows и выберите Настройки экрана. В разделе Несколько дисплеев выберите Расширить эти дисплеи.
- В меню «Экран» убедитесь, что мониторы расположены так, как вы хотите, открыв окно и перетащив его между мониторами.
В этой статье объясняется, как подключить три монитора к компьютеру для повышения производительности.
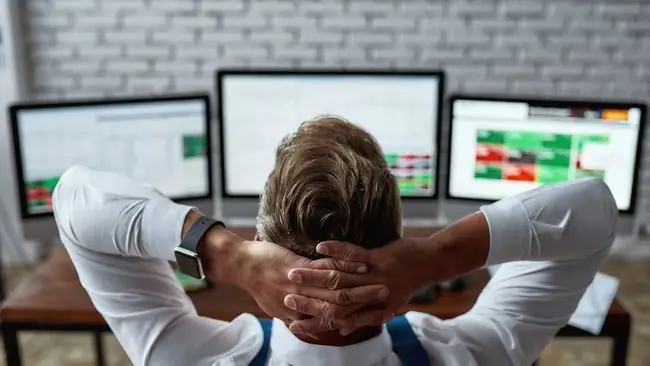
Как подключить 3 монитора к одному компьютеру
Иногда вам нужен командный центр, когда вы играете, программируете или работаете с несколькими документами. Вот как добавить на компьютер три монитора.
- Подключите каждый монитор к источнику питания и включите каждый монитор.
- Изучите порты на вашем ПК, чтобы определить, какие видеовыходы у вас есть.
-
Изучите видеовходы, доступные на трех мониторах, которые вы будете использовать. Порты на вашем ПК не обязательно должны совпадать с портами на ваших мониторах, но вам понадобится кабель или адаптер с соответствующими соединениями, если они отличаются.
HDMI и DisplayPort являются наиболее распространенными видеоподключениями.

Image Разные мониторы могут использовать разные видеосоединения. Например, вы можете подключить два монитора через HDMI, а затем третий через DisplayPort.
- Подключите видеокабель первого монитора к ПК, а затем к монитору. Подождите, пока компьютер обнаружит монитор и отобразит изображение. В случае успеха повторите это для второго монитора и, наконец, для третьего.
-
Щелкните правой кнопкой мыши на рабочем столе Windows и выберите Настройки отображения.

Image -
Диаграмма будет отображаться в верхней части меню Дисплей. Если вы впервые подключаете несколько мониторов, на схеме будет показан один прямоугольник с цифрами 1, 2 и 3 вместе. Прокрутите вниз, пока не найдете параметр Несколько дисплеев. Нажмите раскрывающееся поле, а затем Расширить эти дисплеи

Image -
Прокрутите назад к началу меню Дисплей. Теперь он покажет три прямоугольника, каждый из которых помечен номером. Эти прямоугольники показывают положение каждого монитора на рабочем столе Windows. Измените схему так, чтобы расположение каждого прямоугольника примерно совпадало с физическим расположением каждого монитора на вашем столе.
Убедитесь, что мониторы расположены так, как вы хотите, открыв окно и перетащив его между мониторами.

Image - Закройте меню Дисплей.
Поддерживает ли мой компьютер три монитора?
Компьютеру необходимо соответствующее аппаратное и программное обеспечение для одновременной поддержки трех мониторов. Даже тот, у которого достаточно физических видеовыходов, может не поддерживать три монитора, если драйвер его графического оборудования не поддерживает такое количество дисплеев.
Невероятное разнообразие аппаратного обеспечения ПК означает, что не существует быстрого и простого правила для определения того, поддерживает ли ваш ПК три монитора. Вместо этого вам нужно изучить доступные физические разъемы и опубликованные спецификации графического оборудования вашего ПК.
Вы можете подсчитать количество доступных физических видеовыходов, взглянув на порты вашего ПК, но следует отметить одно общее исключение. Большинство настольных компьютеров одновременно могут обрабатывать видеосоединения только от одного графического решения. Вы не можете использовать видеовыход с материнской платы вместе с видеовыходом с видеокарты, если она у вас установлена.
Вам также следует ознакомиться с опубликованными спецификациями вашего графического оборудования. Определите аппаратное обеспечение, которое использует ваш компьютер, с помощью поиска Windows для Диспетчер устройств Откройте диспетчер устройств, а затем найдите Видеоадаптеры в раскрывающемся списке. Разверните этот параметр, чтобы просмотреть графическое оборудование, используемое вашим ПК.
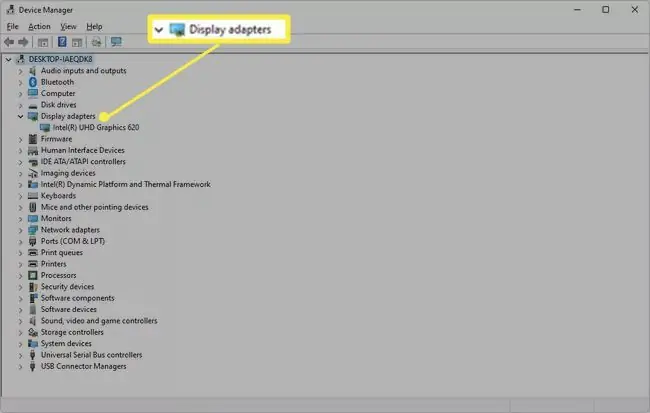
Когда вы разбираетесь в графическом оборудовании, зайдите в свою любимую поисковую систему. Найдите страницу поддержки или спецификаций на официальном веб-сайте компании, которая произвела графическое оборудование для вашего ПК.
У вас могут возникнуть трудности с поиском официальных спецификаций для оборудования старше пяти лет. Остерегайтесь результатов с неофициальных сайтов. Многие сторонние веб-сайты пытаются составить спецификации графического оборудования, но большинство из них ненадежны.
Как подключить 3 монитора с помощью разветвителя HDMI?
Вы можете использовать разветвитель HDMI для подключения трех мониторов, но результаты, скорее всего, будут не такими, как вы надеетесь.
Сплиттер - это видеоадаптер, который принимает один выход и разделяет его на несколько дублирующих выходов. Он может отображать только один видеовыход на нескольких мониторах.
Другими словами, все три монитора будут показывать одно и то же изображение, что не очень удобно на ПК.
Не существует простого способа расширить ограничение выходного сигнала ПК с помощью разветвителя или адаптера. Единственный вариант, который действительно расширяет возможности дисплея ПК, - это внешняя видеокарта, которая обходит графическое оборудование по умолчанию. Это дорогой, нишевый вариант, который работает только с небольшим набором ПК.
Подключение 3 мониторов с помощью гирляндной цепи
Еще один вариант подключения трех мониторов - гирляндная цепочка. Этот параметр поддерживается соединениями DisplayPort 1.2 и Thunderbolt 3 (или новее) и USB-C, которые включают режим DisplayPort. HDMI не поддерживает гирляндные цепочки.
В гирляндной цепочке первый монитор подключается к вашему ПК через один из видеовыходов, перечисленных выше. Затем первый монитор подключается ко второму, а второй - к третьему.
Последовательная цепочка функциональна, но имеет ограничения. Первый и второй мониторы должны иметь видеоподключения, которые могут работать как выход. Эта конфигурация встречается нечасто, поэтому вам необходимо тщательно проверить характеристики мониторов, которые вы хотите использовать.
Ваш компьютер должен поддерживать эту функцию. Большинство ПК, проданных за последние несколько лет, будут, но более старые модели часто не будут. Посетите веб-сайт производителя ПК или веб-сайт компании, изготовившей вашу видеокарту, чтобы узнать, поддерживаются ли последовательные цепочки.
FAQ
Как подключить три монитора к ноутбуку?
Во-первых, убедитесь, что видеокарта вашего ноутбука поддерживает три монитора. Затем подключите ноутбук и мониторы к док-станции и перейдите в Настройки > Система > Дисплей Если вы не видите все мониторы, прокрутите вниз до Несколько дисплеев и выберите Обнаружение
Где можно утилизировать старые компьютерные мониторы?
Ритейлеры, такие как Best Buy и Staples, имеют программы утилизации электроники. У Dell и HP также есть пункты приема отходов. В вашем районе также могут быть центры утилизации, которые принимают мониторы.
Какие компьютерные мониторы самые лучшие?
Lifewire рекомендует LG 4K UHD 27UD88-W в целом, Dell UltraSharp U2718Q для 4K и Acer SB220Q bi для покупателей с ограниченным бюджетом, среди прочих. Какой бы монитор вы ни выбрали, убедитесь, что он имеет хорошее разрешение и частоту обновления, включает все необходимые параметры подключения и достаточно велик для комфортного просмотра.
Как долго служат компьютерные мониторы?
Несмотря на то, что невозможно предсказать срок службы электронного устройства со 100% точностью, можно ожидать, что срок службы большинства ЖК-мониторов составляет от 10 до 20 лет при нормальных условиях использования. Если вы работаете в офисе или используете монитор более восьми часов в день, срок его службы, скорее всего, сократится.






