Как бы убедительно ни было начинать пользоваться новым компьютером, есть несколько вещей, которые вам нужно сделать в первую очередь при его настройке.
Неважно, будет ли это шикарный новый Microsoft Surface Book, другой ноутбук с Windows 11 или традиционный настольный компьютер… не беспокойтесь о своих навыках работы с компьютером или о том, где находятся определенные клавиши клавиатуры.
Вместо этого, вот пять вещей, которые нужно решить, прежде чем делать что-либо еще:
Ноутбук или планшет? Ваши первые шаги выглядят немного иначе.
Обновите антивирусную программу
Последнее, что вы хотите сделать, это заразить свой новый компьютер вредоносным ПО. Кому это нужно?
Мы думали назвать это «установкой антивирусной программы», но почти все компьютеры поставляются с предустановленной программой. В Windows встроен собственный инструмент Microsoft, поэтому большинство ПК готовы к работе.
Вот в чем дело: он не будет обновляться. Во всяком случае, наверное, нет. Итак, после настройки зайдите в настройки сканера и обновите «определения» - инструкции, которые учат программу идентифицировать и удалять новые вирусы, трояны, черви и т. д.
Как упоминалось выше, новые компьютеры с Windows обычно имеют базовую антивирусную защиту, но она не самая лучшая. Существует множество антивирусных программ для Windows, которые вы можете получить бесплатно; вы также можете удалить вирусы на вашем Mac.
Установить доступные обновления Windows
Да, вы думаете, что ваш новый компьютер будет полностью обновлен, но, скорее всего, это не так. Microsoft выпускает обновления безопасности и обновления для Windows не реже одного раза в месяц, а часто и чаще!
См. Как установить обновления Windows, если вы никогда этого не делали и вам нужна помощь.
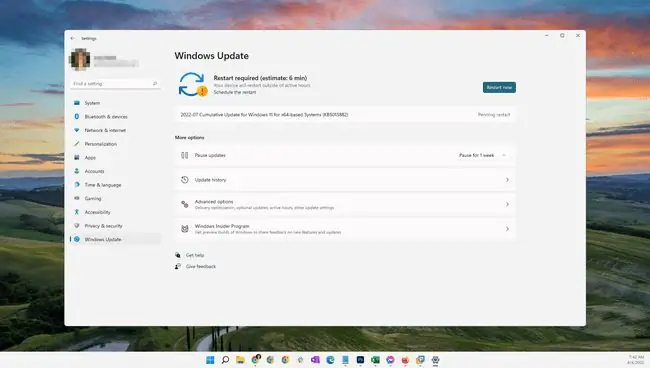
Инструмент Центра обновления Windows предварительно настроен на автоматическую загрузку и установку обновлений. Хотя это, как правило, хорошо, в фоновом режиме в течение первых нескольких часов использования вашего нового компьютера может быть немного ошеломляюще. К счастью, изменить настройки Центра обновления Windows несложно - мы обычно рекомендуем это делать людям.
Центр обновления Windows также может установить для вас обновления драйверов, которые необходимы для правильной работы вашего оборудования. Однако Microsoft предоставляет только базовые драйверы для некоторого оборудования и не будет устанавливать драйверы для некоторых игровых мышей, USB-микрофонов и других устройств, которые вы можете подключить к своему новому компьютеру, таких как веб-камера, планшет для рисования и т. д.
К счастью, есть несколько вариантов использования бесплатного средства обновления драйверов, которое представляет собой программу, которая может проверять наличие отсутствующих или устаревших драйверов и часто загружать и устанавливать их для вас, иногда даже автоматически.
Оставьте одну из этих программ на своем компьютере, чтобы всегда иметь быстрый доступ к этим обновлениям. Они особенно полезны, если ваш сетевой адаптер не работает и вам нужен сетевой драйвер, но нет подключения к Интернету. Это может быть сценарий, если вы установили Windows вручную.
Установите программу восстановления файлов
Это может вас удивить. Зачем устанавливать программу для восстановления случайно удаленных файлов, если вы еще даже не пользовались компьютером, не говоря уже о том, чтобы что-то потерять?
И вот почему: большая загвоздка в программах восстановления файлов заключается в том, что вам лучше установить их до того, как они вам действительно понадобятся. Ожидание удаления файла для установки программы может привести к перезаписи того же места на жестком диске, где находится удаленный файл, что не позволит вам восстановить его. Это не тот риск, на который вы хотите пойти.
См. наш список бесплатных программ для восстановления файлов, где представлен ряд отличных и совершенно бесплатных инструментов для восстановления. Просто установите один и забудьте о нем. Если вам это понадобится в будущем, оно будет там.
Зарегистрируйтесь в онлайн-сервисе резервного копирования
Да, еще один активный шаг, за который вы когда-нибудь будете благодарить нас.
Онлайн-сервисы резервного копирования - это комбинированные программные инструменты и услуги по подписке, которые автоматически сохраняют те данные, которые вы хотите защитить, на защищенных серверах вдали от вашего дома или бизнеса.
Служба онлайн-резервного копирования - лучшее и наиболее экономичное долгосрочное решение для обеспечения безопасности ваших данных.
Самые лучшие в нашем списке недороги, позволяют создавать резервные копии столько, сколько вы хотите, и их действительно легко загрузить и установить. Однако, если покупка нового компьютера - последняя крупная покупка, которую вы хотите совершить на какое-то время, рассмотрите возможность использования бесплатной службы резервного копирования или, по крайней мере, локального инструмента резервного копирования.
Удаление ненужных программ
Возможно, вы уже заметили, что ваш компьютер поставляется с большим количеством… ну, скажем так, «дополнительного» программного обеспечения.
Теоретически, если оставить эти программы установленными, это не сильно повредит, если не считать того, что они займут немного места на жестком диске. На самом деле многие из этих предустановленных программ работают в фоновом режиме, загружая память и мощность процессора, которые вы бы предпочли использовать для других целей.
Наш совет? Перейдите в «Настройки» панели управления, в зависимости от версии Windows, и удалите эти программы.
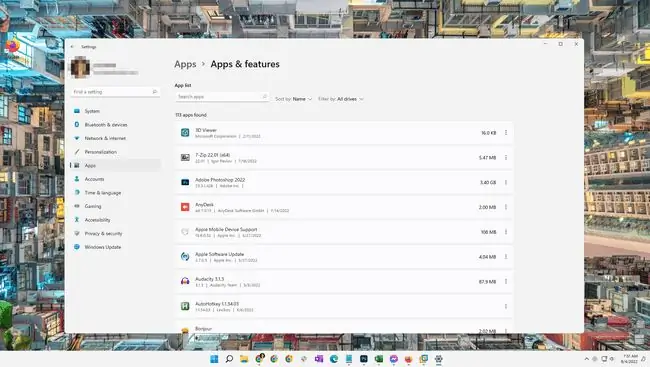
Более простой вариант, если хотите, - использовать специальную программу именно для этой цели. Они называются деинсталляторами, и мы рассмотрели некоторые из них. См. наш список бесплатных программных инструментов для удаления, чтобы узнать о наших любимых программах.
Один из таких инструментов даже называется PC Decrapifier. Вы можете догадаться, почему.
FAQ
Как перенести файлы на новый компьютер?
Если вы заменяете старый компьютер, двумя самыми простыми способами перемещения файлов между ними являются резервное копирование или внешний диск. Например, вы можете восстановить новый Mac из резервной копии старого, сделанной Time Machine; ПК имеют аналогичную функцию истории файлов. Либо поместите файлы со старого компьютера на жесткий диск, а затем подключите его к новому и переместите их.
Как перенести лицензии на программное обеспечение на новый компьютер?
Как правило, вы устанавливаете программное обеспечение на свой новый Mac или ПК, а затем входите в систему, используя свои учетные данные. В некоторых случаях, например, когда вашу лицензию можно использовать только на определенном количестве устройств, вам потребуется удалить авторизацию со старой, прежде чем вы сможете добавить новую.






