Что нужно знать
- Подключите контроллер к USB-порту вашего ПК, чтобы играть в игры Steam. Подключитесь через Bluetooth, чтобы играть без проводов.
- Чтобы настроить или откалибровать контроллер, перейдите в Steam > Настройки > Контроллеры > Общие настройки контроллера.
- Для игр не из Steam используйте адаптер, такой как беспроводной USB-адаптер 8BitDo, или программную оболочку.
В этой статье объясняется, как подключить контроллер Nintendo Switch Pro к ПК. Инструкции относятся к играм для Steam и не-Steam играм для Windows.
Как подключить контроллер Switch Pro к ПК
Steam поддерживает контроллер Nintendo Switch Pro, поэтому, если вы подключите контроллер к одному из USB-портов на вашем компьютере, любая игра Steam сразу же распознает его. Используйте кабель, поставляемый с контроллером Switch, или любой кабель USB-C.

Чтобы использовать контроллер Switch Pro без проводов, подключите его к Windows через Bluetooth:
-
Выберите Пуск на панели задач Windows, затем выберите Настройки.

Image -
Выберите Bluetooth и устройства.
В старых версиях Windows перейдите к Устройства > Bluetooth и другие устройства.

Image -
Включите Bluetooth, если он еще не включен, затем выберите Добавить устройство.

Image -
Выбрать Bluetooth.

Image -
Нажмите и удерживайте кнопку Sync в верхней части контроллера Nintendo Switch Pro, пока индикаторы на передней панели не начнут мигать.

Image - Выберите Pro Controller в списке доступных устройств для подключения по Bluetooth.
Как настроить контроллер Switch Pro в Steam
Подключив контроллер Switch Pro к компьютеру, вы можете сразу начать играть. Однако для достижения наилучших результатов вам следует настроить и откалибровать контроллер в настройках Steam.
-
Откройте клиент Steam и перейдите в Steam > Настройки.

Image -
В настройках Steam выберите Контроллер, затем выберите Общие настройки контроллера.

Image -
Выберите Switch Pro Configuration Support.

Image -
При необходимости выберите Использовать раскладку кнопок Nintendo, чтобы изменить назначение кнопок. Steam распознает контроллер Switch как контроллер Xbox, поэтому сопоставление кнопок по умолчанию будет отличаться от букв на контроллере.

Image -
В разделе «Обнаруженные контроллеры» выберите Контроллер Xbox 360. Выберите Calibrate, чтобы откалибровать джойстик, или выберите Preferences, чтобы получить дополнительные параметры.

Image -
Дайте контроллеру имя, включите или выключите функцию вибрации, затем выберите Отправить для подтверждения.

Image
Почему мой контроллер Switch Pro не работает со Steam?
Контроллер Switch работает лучше всего, когда вы играете в игры в режиме Big Picture напрямую через Steam. Элементы управления могут работать неправильно, если вы запускаете игру с рабочего стола. Чтобы открыть режим Big Picture, выберите значок Big Picture в правом верхнем углу Steam.
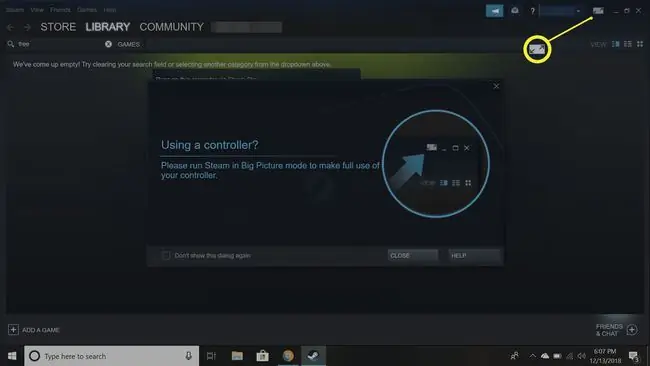
Как использовать контроллер Switch Pro с не-Steam играми
Контроллер Switch Pro несовместим с играми не из Steam, поэтому вам нужен адаптер. Например, беспроводной USB-адаптер 8BitDo позволяет подключать контроллеры Nintendo Switch и Wii U к ПК с Windows. Точные шаги зависят от того, какой тип адаптера вы используете. После подключения ваш компьютер распознает контроллер Switch как контроллер Xbox.

Более сложной, но менее дорогой альтернативой является использование программной оболочки, такой как эмулятор контроллера TocaEdit Xbox 360. Эти типы программ переводят входные данные с вашего контроллера Switch в входные данные Xbox, понятные Windows. Этот метод требует много ручной настройки, и не всегда гарантируется его работа с контроллером Switch Pro, поэтому он рекомендуется только для опытных пользователей.
Могу ли я подключить Nintendo Switch Joy-Cons к компьютеру?
Также можно использовать контроллеры Switch Joy-Con на ПК, подключив их через Bluetooth. Каждый Joy-Con должен быть синхронизирован отдельно, поэтому вы не можете использовать оба Joy-Con вместе как один контроллер, как на Switch, а функция датчика движения не будет работать на вашем ПК.
Вы даже можете подключить коммутатор к ПК с помощью карты захвата HDMI.
FAQ
Как отключить контроллер Nintendo Switch?
Чтобы выключить контроллер Nintendo Switch, переведите свой коммутатор в спящий режим или перейдите в раздел Контроллеры > Изменить захват/порядок. На ПК отключите контроллер коммутатора или отключите его от Bluetooth.
Почему мой контроллер Nintendo Pro мигает?
Если светодиодный индикатор на контроллере Switch Pro продолжает мигать, он не может подключиться к вашему устройству. Подойдите ближе и убедитесь, что Bluetooth включен.
Как подключить контроллер PS4 или Xbox к коммутатору?
Вы можете использовать адаптер для подключения контроллера PS4 или Xbox к коммутатору. Перейдите в Настройки > Контроллеры и датчики и включите Проводная связь Pro Controller, затем выполните сопряжение устройств.






