Google Assistant присоединяется к Siri от Apple, Alexa от Amazon, Bixby от Samsung и Cortana от Microsoft в линейке цифровых помощников, которые могут понимать ваш голос и отвечать на команды или вопросы. Google Assistant является движущей силой Google Home, а также доступен в виде приложения для смартфонов и планшетов.
Приведенная ниже информация должна применяться независимо от того, кто сделал ваше устройство Android: Samsung, Google, Huawei, Xiaomi и т. д.
Что такое Google Ассистент?
Хотя Google Assistant имеет некоторые общие функции с помощниками, упомянутыми выше, версия Google более разговорная, что означает, что вы можете задавать дополнительные вопросы, если вам нужна дополнительная информация. Google Assistant встроен в линейку устройств Google Pixel, потоковую платформу Android TV и Google Home, центр умного дома.
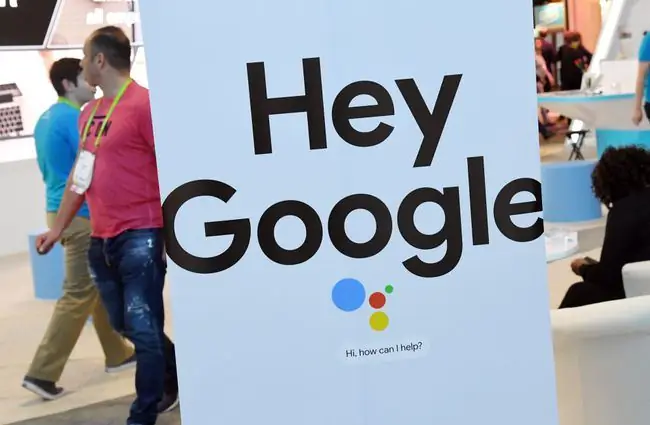
Итог
Приложение Google Assistant доступно для устройств под управлением Android 7.0 (Nougat) или более поздней версии. При необходимости обновите операционную систему, а затем перейдите в магазин Google Play, чтобы загрузить приложение.
Как использовать Google Assistant
Чтобы запустить Google Assistant, нажмите и удерживайте кнопку Home на своем устройстве или скажите «Привет, Google» или «Окей, Google». Обычно вам нужно делать это только при первом открытии разговора с помощником; Усовершенствования оригинального помощника включают функцию, позволяющую задавать несколько вопросов в рамках одного запроса. Однако после завершения взаимодействия вам нужно будет снова сказать «Окей, Google» или «Привет, Google», чтобы начать новый сеанс.
Вы можете запросить у Google Assistant все, что вы запросили бы у поисковой системы, включая информацию о столицах штатов, местной погоде, расписании кино и расписании поездов. Например, вы можете запросить столицу Вермонта, а затем узнать, как добраться до Монтпилиера, или запросить его население. Если вы попросите показать ближайшие рестораны, вы можете отфильтровать этот список, чтобы увидеть только итальянские рестораны или узнать часы работы определенного ресторана. Google Assistant может даже заказать для вас ужин с помощью такого приложения, как OpenTable.
Вы можете попросить Ассистента устанавливать напоминания, отправлять сообщения или прокладывать маршруты. Если вы используете Google Home, вы даже можете попросить его включить свет и управлять термостатом. Вы также можете использовать Google Home в качестве домофона и устанавливать будильники с помощью функции «Семейный звонок». Если вы создадите семейную группу Google, члены семьи смогут общаться с помощью приложения Google Home с любого устройства, включая свои телефоны.
Если Google Assistant включается, когда вы не пытаетесь получить к нему доступ, вы можете отключить голосовую функцию OK Google.
Легкий доступ к приложениям с помощью ярлыков Google Assistant
Ярлыки Google Assistant упрощают доступ к приложению и активацию его функций одним голосом. Скажите что-нибудь вроде: «Окей, Google, оплати мой счет Capital One» или «Окей, Google, проверь мои акции Yahoo Finance». Помощник откроет приложение и завершит вашу задачу или покажет результаты на экране блокировки.
Чтобы просмотреть все варианты голосовых команд для ярлыков Google Assistant, скажите: «Привет, Google, ярлыки», и вы увидите, что еще можно сделать на основе установленных приложений Android.
Настройки подписки предлагают ежедневные или еженедельные опции
С помощью Google Assistant вы можете настроить подписку на определенную информацию, такую как ежедневные обновления погоды и трафика, оповещения о новостях, спортивные результаты и многое другое. Просто введите или скажите «покажи мне погоду», а затем нажмите Отправлять ежедневно, чтобы подписаться.
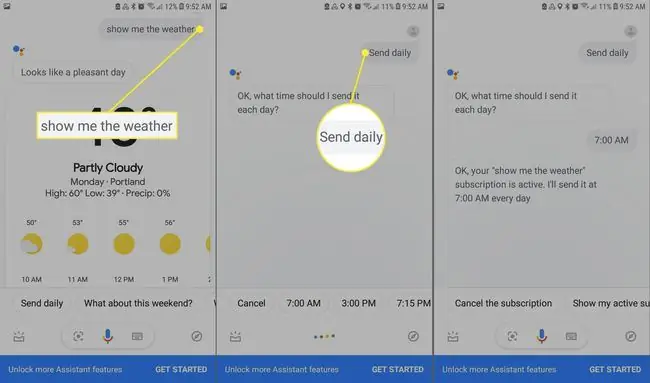
Вы даже можете сообщить Ассистенту, в какое время вы хотите получать подписки, чтобы получать информацию о погоде перед уходом на работу и оповещения о новостях, пока вы пьете утренний кофе. В любой момент вы можете вызвать свои подписки, сказав: «Показать мои подписки».
Итог
Как и многие продукты Google, Ассистент учится на вашем поведении и адаптирует свои ответы на основе прошлой активности. Это так называемые умные ответы. Например, он может попытаться предсказать реакцию на текстовое сообщение от вашего супруга с вопросом, что вы хотите на ужин или собираетесь ли вы посмотреть фильм, предлагая релевантные поисковые запросы или готовые ответы, такие как «Я не знаю».
Задавайте вопросы Google Ассистенту офлайн
Даже если у вас есть животрепещущий вопрос, когда вы не в сети, вы все равно можете поговорить с Google Ассистентом. Он сохранит ваш запрос и ответит вам, как только вы найдете точку доступа Wi-Fi. Если вы находитесь в дороге и замечаете что-то, что не можете идентифицировать, вы можете сфотографировать это и спросить Помощника, что это такое или из чего оно сделано, используя обратный поиск изображения. Помощник также может считывать QR-коды.
FAQ
Как отключить Google Assistant?
Скажите: "Окей, Google, открой настройки Ассистента". Затем в разделе «Все настройки» выберите Общие и выключите Google Assistant.
Как изменить голос Google Ассистента?
Скажите: "Окей, Google, открой настройки Ассистента". Прокрутите вниз до «Все настройки» и выберите Голос помощника, затем выберите голос, который хотите использовать.
Как сбросить настройки Google Ассистента?
Если вам нужно переобучить Google Ассистента, чтобы он распознавал ваш голос, откройте настройки Ассистента, прокрутите вниз до раздела «Популярные настройки» и выберите Voice Match > Модель голоса > Переобучить модель голоса.
Как вы используете Google Assistant, когда телефон заблокирован?
Чтобы включить Google Assistant на экране блокировки, скажите: «Окей, Google, открой настройки помощника» и выберите Lock screen. Затем включите Разрешить помощнику на экране блокировки.
Как установить Google Assistant в Windows 10?
Официального способа получить Google Assistant в Windows 10 не существует. Вместо этого загрузите и установите неофициальный Google Assistant для Windows. После того, как вы настроите его как проект в Google Actions Console, вы можете использовать сочетание клавиш клавиша Windows+Shift+A, чтобы использовать Google Assistant во время работы программы.
Как установить Google Assistant на iPhone?
Чтобы получить Google Assistant на iPhone, загрузите и установите официальное приложение Google Assistant для iOS из App Store.






