Что нужно знать
- Выделите текст, который хотите прокомментировать, перейдите на вкладку Обзор и выберите Новый комментарий. Введите комментарий. Щелкните документ, чтобы вернуться.
- Чтобы удалить комментарий, щелкните его правой кнопкой мыши и выберите Удалить комментарий. Чтобы скрыть комментарии, выберите меню Показать разметку и снимите флажок Комментарии..
- Чтобы ответить на комментарий, выберите значок Ответить. Чтобы напечатать без комментариев, перейдите к Review, выберите No Markup и распечатайте документ как обычно.
В этой статье объясняется, как добавлять, скрывать, удалять и печатать комментарии к документам в Microsoft Word. Инструкции относятся к Word 2019-2007, Word Online и Word для Microsoft 365.
Как ввести новый комментарий Microsoft Word
Возможность добавлять комментарии к документам Microsoft Word - одна из самых полезных функций программы. В многопользовательских средах он обеспечивает простой и эффективный способ совместной работы и комментирования черновиков документов. Но даже одинокие пользователи находят эту функцию удобной для добавления заметок и напоминаний.
Чтобы добавить комментарий к документу Word:
- Выделите текст, который хотите прокомментировать.
-
На ленте перейдите на вкладку Обзор и выберите Новый комментарий.

Image -
Введите комментарий в поле справа. Он содержит ваше имя и временную метку, видимую другим пользователям.

Image - Чтобы отредактировать комментарий, нажмите на поле комментария и внесите изменения.
-
Нажмите в любом месте документа, чтобы продолжить работу.
Другие люди могут изменять оставленные вами комментарии в документе, если у них есть права на редактирование.
Как удалять, скрывать, отвечать и печатать комментарии
Начав цепочку комментариев внутри документа Word, вы можете удалить, скрыть, распечатать или ответить на нее.
Удалить комментарий
Чтобы удалить комментарий, щелкните его правой кнопкой мыши и выберите Удалить комментарий. Или выберите комментарий и на панели Просмотр выберите Удалить комментарий..
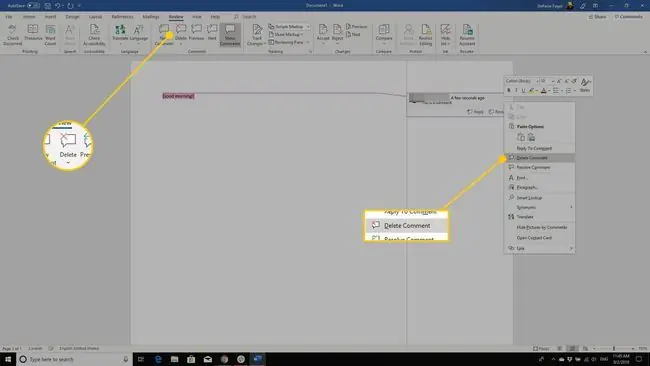
Скрыть все комментарии
Чтобы скрыть комментарии к документу, перейдите на вкладку Рецензирование, выберите стрелку раскрывающегося списка Показать разметку и снимите флажокКомментарии.
Чтобы временно скрыть существующие комментарии в Word 2016 и Word 2013, выберите Без разметки в поле Отображать для просмотра.
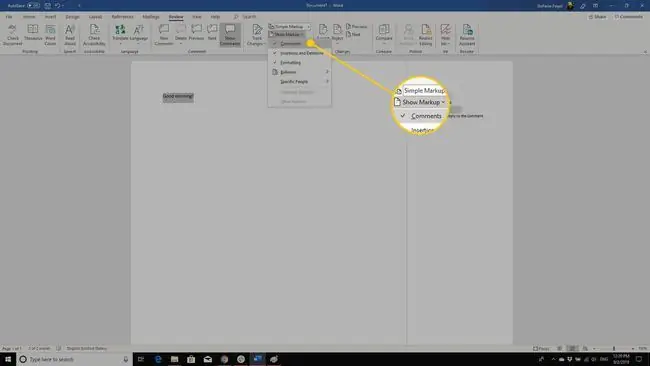
Ответить на комментарии
Чтобы ответить на комментарий, выберите значок Ответить под комментарием или щелкните правой кнопкой мыши комментарий и выберите Ответить на комментарий.
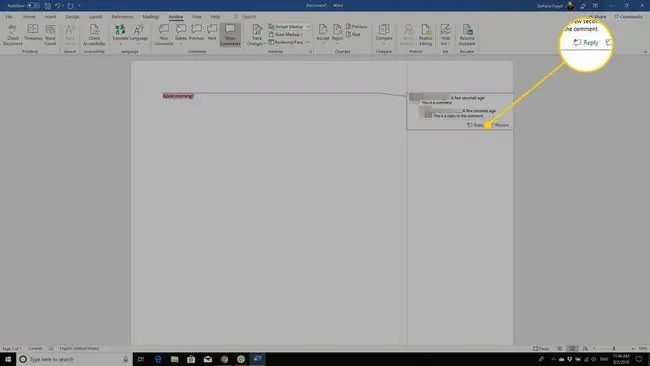
Распечатать документ без комментариев
Чтобы напечатать документ без комментариев, перейдите на вкладку Рецензирование и выберите Без пометок. Затем распечатайте документ как обычно.






