Функция трансляции в Steam позволяет транслировать игровой процесс без установки дополнительного программного обеспечения. Когда Steam Broadcast не работает, вы не можете смотреть, как друзья играют в Steam, а они не могут смотреть на вас.
Инструкции в этой статье относятся к клиенту Steam для Windows, macOS и Linux.
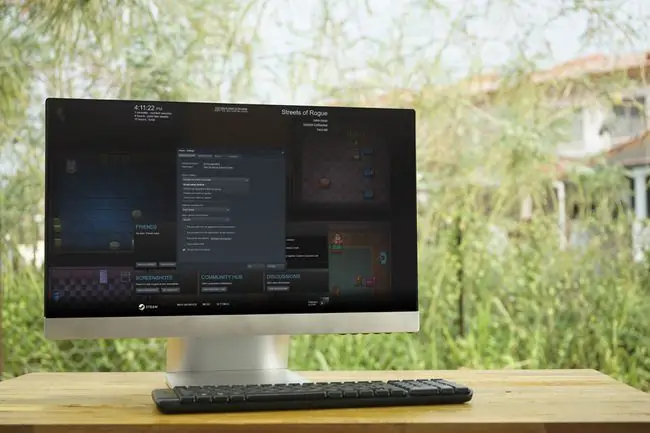
Причины, по которым трансляция в Steam не работает
Для использования функции вещания требуется достаточно мощный компьютер для кодирования видео в реальном времени и высокоскоростное подключение к Интернету. Если вы уверены, что проблема не связана с аппаратными ограничениями, возможно, существуют другие проблемы, влияющие на ваш компьютер и сетевое оборудование. Антивирусное программное обеспечение и брандмауэр также могут мешать работе Steam Broadcast. Кроме того, вам может потребоваться изменить настройки Steam.
Если вы не можете смотреть игру своих друзей в Steam, убедитесь, что ваш браузер совместим с Steam Broadcast.
Как исправить проблемы с трансляцией Steam
Чтобы ваша трансляция Steam снова заработала, выполните каждый из этих шагов по порядку. После каждого шага проверяйте, работает ли Steam Broadcast.
- Убедитесь, что Steam Broadcast включен. Перейдите в Steam > Настройки > Трансляция и проверьте Настройки конфиденциальности. Выберите Все могут смотреть мои игры , если вы хотите сделать свою трансляцию в Steam общедоступной.
- Включить индикатор статуса трансляции. Можно вести трансляцию, не видя индикатора. Перейдите к Steam > Настройки > Трансляция и выберите Всегда показывать статус в прямом эфире. Вариант . Эта опция отображает индикатор Live в правом верхнем углу экрана во время трансляции.
- Измените настройки потоковой передачи. Если ваше интернет-соединение не обеспечивает достаточно высокой пропускной способности для загрузки, может помочь снижение размеров видео, битрейта или качества кодирования. Если на аппаратном обеспечении вашего компьютера возникают проблемы с кодированием видео во время игры, выберите Лучшая производительность в разделе Оптимизировать кодирование для
- Перезагрузите компьютер. Это приводит к перезагрузке Steam и устранению многих основных проблем, которые мешают работе функции Steam Broadcast.
-
Выключите и снова включите модем и маршрутизатор. Если у вас есть доступ к модему и маршрутизатору, отключите оба устройства, а затем подключите каждое примерно через 30 секунд. Это очищает устройства и заставляет каждое из них установить новое соединение.
- Используйте проводное соединение Ethernet. В то время как Wi-Fi удобен, Ethernet быстрее и надежнее. Если подключение через Ethernet затруднено или невозможно, расположите компьютер ближе к беспроводному маршрутизатору и уберите препятствия с пути.
- Проверьте скорость интернет-соединения. Для потоковой передачи требуется много трафика, поэтому она не будет работать, если у вас медленное интернет-соединение. Steam не предоставляет минимальную требуемую скорость загрузки, но у вас могут возникнуть проблемы с потоковой передачей в высоком качестве, если скорость загрузки ниже 5 Мбит/с.
-
Переключитесь на другую сеть Wi-Fi. Если у вас есть доступ к другому интернет-соединению, переключитесь на него и проверьте, работает ли Steam Broadcasting.
Мобильные данные обычно не обеспечивают достаточно высокой скорости загрузки для потоковой передачи игр в Steam, поэтому не используйте телефон в качестве точки доступа.
-
Отключить антивирусное ПО. В некоторых случаях антивирусное программное обеспечение может мешать работе таких приложений, как Steam. Если ваш антивирус идентифицировал Steam как угрозу, исключите программу из проверки на наличие вирусов или попробуйте другую бесплатную антивирусную программу.
- Отключите брандмауэр. Брандмауэры предотвращают доступ несанкционированного программного обеспечения к компьютеру и предотвращают подключение приложений к Интернету. Если ваш брандмауэр настроен на блокировку Steam, создайте специальное исключение.
-
Переустановите Steam. Если Steam Broadcast по-прежнему не работает, возможно, проблема связана с клиентом Steam. Лучший способ исправить это - удалить Steam, скачать установщик и переустановить его.
Удаление Steam также приводит к удалению ваших игр. Чтобы этого избежать, перед удалением Steam переместите свои игры Steam в другую папку или на другой диск.
- Посетите страницу поддержки Steam Broadcasting. Если Steam Broadcast по-прежнему не работает, возможно, система не работает. Проверьте форумы, чтобы узнать, сообщали ли другие люди о проблемах. Если ничего не помогает, обратитесь за помощью в Steam.






