Приложение «Активность» на Apple Watch позволяет отслеживать, сколько вы двигаетесь, стоите и тренируетесь в течение дня, чтобы достичь поставленных целей. Цель движения отслеживает сожженные калории; целевое количество калорий по умолчанию определяется введенной вами информацией, такой как рост, вес, возраст и пол. По умолчанию для цели Stand установлено значение 12 часов, а для цели упражнений установлено значение по умолчанию 30 минут.
Ваши цели активности легко настроить и изменить в любое время, чтобы сделать их более сложными или реалистичными.
Приведенные здесь инструкции относятся к устройствам Apple Watch под управлением watchOS 7 или более поздней версии. В watchOS 6 и более ранних версиях вы могли изменить цель по сжиганию калорий, но не могли редактировать цели в положении стоя и упражнениях.

Как изменить цели своей деятельности
Приложение «Активность» позволяет легко настроить одну цель активности или все три.
-
Запустите приложение Activity на Apple Watch. (На значке приложения показаны три кольца.)

Image - Прокрутите вниз и выберите Изменить цели.
-
Используйте кнопки «плюс» и «минус», чтобы настроить ежедневную цель движения, увеличив или уменьшив калорийность по умолчанию. Нажмите Далее, когда закончите.

Image - Используйте кнопки «плюс» и «минус», чтобы настроить ежедневную цель упражнений, увеличив или уменьшив количество минут. Нажмите Далее, когда закончите.
-
Используйте кнопки «плюс» и «минус», чтобы настроить ежедневную цель стенда. (По умолчанию установлено 12 часов, что является максимально допустимым.) Нажмите OK, когда закончите.

Image
Как просмотреть количество шагов, пройденных вами за день
Apple Watch отслеживают шаги и подъемы по лестнице, но, в отличие от Fitbit и некоторых других трекеров активности, это не их основная функция. Вместо этого Apple Watch применяет эти данные к вашим целям движения и упражнений.
Чтобы проверить текущее количество шагов и подъемов по лестнице, запустите приложение «Активность» на Apple Watch, затем прокрутите вниз, чтобы просмотреть текущее общее количество шагов, общее расстояние и количество пройденных пролетов.

Проверьте сводку активности за неделю на Apple Watch
Если вы предпочитаете еженедельную разбивку своей активности, эту информацию легко получить.
- Откройте приложение Activity на Apple Watch.
-
Прокрутите вниз и выберите Сводка за неделю.

Image - Просмотреть сводку за прошедшую неделю.
-
Прокрутите вниз, чтобы увидеть общее количество сожженных калорий, среднее количество сожженных калорий за день, общее количество пройденных шагов, пройденное расстояние, пройденные полеты и общее время активности.

Image
Как включить или отключить уведомления об активности Apple Watch
Если вы не хотите, чтобы вам предлагали тренироваться, или если вы отключили некоторые уведомления и хотите сбросить их, можно легко настроить уведомления приложения «Активность» с помощью iPhone.
- Запустите приложение Watch на iPhone и коснитесь Мои часы внизу экрана.
-
Нажмите Уведомления, а затем прокрутите вниз и выберите Активность..

Image -
Выберите Разрешить уведомления, чтобы разрешить стандартные уведомления приложения «Активность». Выберите Уведомления отключены, если вы не хотите получать какие-либо уведомления приложения «Активность».
В качестве альтернативы выберите Отправить в Центр уведомлений, чтобы получать уведомления, а часы не издают звуковой сигнал. Это отобразит красную точку в верхней части экрана, предупреждающую вас об уведомлении, но вы не получите звукового или тактильного уведомления.
-
Чтобы настроить уведомления, включите или выключите Стандартные напоминания, Ежедневные тренировки уведомления, Достижение цели уведомления, Special Challenges или Уведомления об активности.

Image - Чтобы настроить уведомления и напоминания Breathe, запустите приложение Watch на своем iPhone и выберите Мои часы внизу экрана.
-
Нажмите Уведомления, а затем прокрутите вниз и выберите Дыхание. Выберите разрешения для уведомлений Breathe, а затем включите или отключите отдельные уведомления и напоминания Breathe.

Image
Как проверить свои награды за активность в Apple Watch
Приложение «Активность» на Apple Watch позволяет зарабатывать награды за различные личные рекорды, серии и этапы. Чтобы просмотреть текущие награды, запустите приложение «Активность» на Apple Watch и проведите пальцем влево, чтобы открыть экран «Награды». Коснитесь награды, чтобы просмотреть подробности.
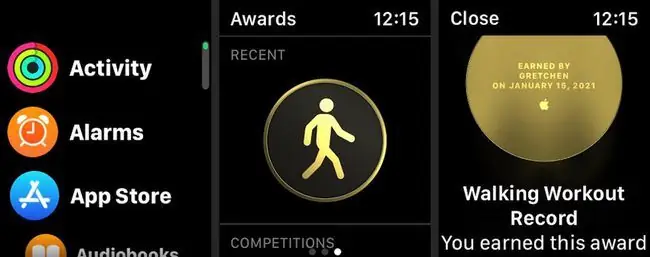
Как начать тренировку с Apple Watch
Приложение Apple Watch Workout позволяет легко отслеживать ваши тренировки, и эти данные используются для достижения ваших целей в движении, упражнениях и стоянии. Приложение «Тренировка» даже отслеживает частоту сердечных сокращений во время тренировки, а также количество сожженных активных калорий.
Вот как начать тренировку.
- Откройте приложение «Тренировки» на Apple Watch.
-
Выберите тип тренировки из списка, например Прогулка на свежем воздухе или Пробежка на свежем воздухе. Ваши частые тренировки будут перечислены вверху.
Прокрутите вниз и выберите Добавить тренировку, чтобы увидеть дополнительные тренировки. Нажмите Другое, чтобы добавить собственную тренировку.
-
Нажмите Открыть цель, чтобы начать тренировку. Появится трехсекундный таймер обратного отсчета, после чего начнется отслеживание вашей тренировки.

Image -
Чтобы приостановить или закончить тренировку, проведите вправо и выберите Конец или Пауза.

Image






