Команда dir - это команда командной строки, используемая для отображения списка файлов и подпапок, содержащихся в папке.
Для каждого файла или папки в списке команда по умолчанию покажет дату и время последнего изменения элемента, если элемент является папкой (помеченной DIR) или файлом, размер файла, если применимо, и, наконец, имя файла или папки, включая расширение файла.
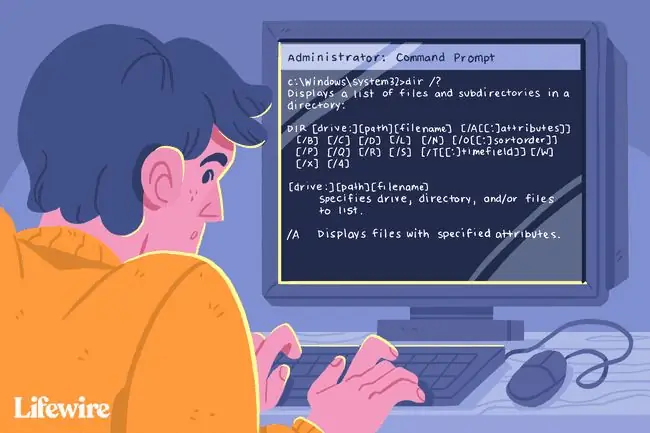
Вне списка файлов и папок команда dir также отображает текущую букву диска раздела, метку тома, серийный номер тома, общее количество перечисленных файлов, общий размер этих файлов в байтах, число перечисленных вложенных папок и общее количество байтов, оставшихся свободными на диске.
Доступность команды Dir
Команда dir доступна из командной строки во всех операционных системах Windows, включая Windows 11, Windows 10, Windows 8, Windows 7, Windows Vista и Windows XP.
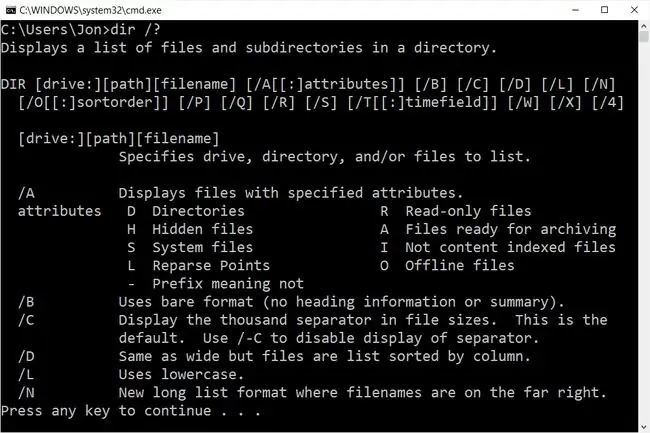
Старые версии Windows также включают команду dir, но с несколькими меньшими параметрами, чем мы перечислили ниже. Команда dir также является командой DOS, доступной во всех версиях MS-DOS.
Команду dir можно найти в автономных версиях командной строки, таких как доступные в дополнительных параметрах запуска и параметрах восстановления системы. Команда dir также включена в консоль восстановления в Windows XP.
Доступность некоторых переключателей команды dir и другого синтаксиса команды dir может различаться в зависимости от операционной системы.
Синтаксис команды Dir
dir [диск :][путь][имя файла] [ /a[ :] атрибуты] [ /b] [ /c] [ /d] [/l ] [/n ] [/o [:] порядок сортировки] [ /p] [ /q] [ /r] [/s ] [/t [:] поле времени] [ /w ] [/x ] [/4 ]
См. Как читать синтаксис команды, если вы не знаете, как интерпретировать синтаксис команды dir, как он написан выше или показан в таблице ниже.
| Параметры команды Dir | |
|---|---|
| Товар | Объяснение |
| диск :, путь, имя файла | Это диск, путь и/или имя файла, для которого вы хотите просмотреть результаты. Все три являются необязательными, так как команду можно выполнить отдельно. Подстановочные знаки разрешены. См. раздел «Примеры команд Dir» ниже, если это неясно. |
| /a |
При отдельном выполнении этот переключатель показывает все типы файлов и папок, в том числе файлы с атрибутами, которые обычно препятствуют их отображению в командной строке или в Windows. Используйте /a с одним или несколькими из следующих атрибутов (двоеточие необязательно, пробелы не нужны), чтобы отобразить в результате команды только те типы файлов: a=архивные файлы d=каталоги h=скрытые файлы i=файлы без индексации содержимого l=точки повторной обработки r=файлы только для чтения s=системные файлы v=файлы целостности x=файлы очистки отсутствуют -=Используйте это как префикс к любому из вышеперечисленных атрибутов, чтобы исключить из результатов элементы с такими файловыми атрибутами. |
| /b | Используйте эту опцию, чтобы отобразить результаты каталога в «голом» формате, в котором удаляется типичная информация в верхнем и нижнем колонтитулах, а также все сведения о каждом элементе, оставляя только имя каталога или имя файла и расширение. |
| /c | Этот переключатель заставляет использовать разделитель тысяч, когда команда используется для отображения размеров файлов. Это поведение по умолчанию на большинстве компьютеров, поэтому на практике можно использовать /-c, чтобы отключить разделитель тысяч в результатах. |
| /d | Используйте /d, чтобы ограничить отображаемые элементы только папками (содержащимися в квадратных скобках) и именами файлов с их расширениями. Элементы перечислены сверху вниз, а затем по столбцам. Данные заголовка и нижнего колонтитула стандартной команды dir остаются прежними. |
| /l | Используйте эту опцию, чтобы все имена папок и файлов отображались в нижнем регистре. |
| /n | Этот переключатель выдает результат со столбцами в виде столбцов даты > времени > каталога > размера файла > имени файла или папки. Так как это поведение по умолчанию, практическое использование /-n создает столбцы в имени файла или папки > каталог > размер файла > дата > порядок времени. |
| /o |
Используйте эту опцию, чтобы указать порядок сортировки результатов. При отдельном выполнении /o сначала выводятся каталоги, за которыми следуют файлы, оба в алфавитном порядке. Используйте эту опцию с одним или несколькими из следующих значений (двоеточие необязательно, пробелы не нужны), чтобы отсортировать результат команды dir указанным образом: d=сортировать по дате/времени (сначала самые старые) e=сортировать по расширению (в алфавитном порядке) g=сначала групповой каталог, затем файлы n=сортировать по имени (в алфавитном порядке) s=сортировать по размеру (сначала наименьший) -=Используйте это в качестве префикса с любым из приведенных выше значений, чтобы изменить порядок (-d для сортировки сначала самые новые, -s для самых больших и т. д.). |
| /p | Эта опция отображает результаты по одной странице за раз, прерываясь подсказкой «Нажмите любую клавишу для продолжения…». Использование /p очень похоже на использование команды dir с командой more. |
| /q | Используйте этот переключатель, чтобы отобразить владельца файла или папки в результатах. Самый простой способ просмотреть или изменить владельца файла из Windows - нажать кнопку «Дополнительно» на вкладке «Безопасность» при просмотре свойств файла. |
| /r | Параметр /r показывает любые альтернативные потоки данных (ADS), являющиеся частью файла. Сам поток данных указан в новой строке под файлом и всегда имеет суффикс $DATA, что упрощает его обнаружение. |
| /s | Эта опция показывает все файлы и папки в указанном каталоге, а также все файлы и папки, содержащиеся в любых подкаталогах указанного каталога. |
| /t |
Используйте эту опцию с одним из следующих значений (двоеточие необязательно, пробелы не нужны), чтобы указать поле времени, которое будет использоваться при сортировке и/или отображении результатов: a=последний доступ c=создано w =последняя запись |
| /w | Используйте /w для отображения результатов в «широком формате», который ограничивает отображаемые элементы только папками (содержащимися в квадратных скобках) и именами файлов с их расширениями. Элементы перечислены слева направо, а затем по строкам вниз. Данные заголовка и нижнего колонтитула стандартной команды dir остаются прежними. |
| /x | Этот переключатель показывает эквивалент «короткого имени» для файлов, длинные имена которых не соответствуют правилам, отличным от 8dot3. |
| /4 | Переключатель /4 принудительно использует 4-значный год. По крайней мере, в более новых версиях Windows 4-значное отображение года является поведением по умолчанию, а /-4 не приводит к 2-значному отображению года. |
| /? | Используйте переключатель справки с командой dir, чтобы отобразить сведения о вышеуказанных параметрах непосредственно в окне командной строки. Выполнение dir /? аналогично использованию команды help для выполнения help dir. |
Учитывая объем информации, которую обычно возвращает команда dir, сохранение всей этой информации в текстовый файл с помощью оператора перенаправления обычно является разумной идеей. Подробнее о том, как это сделать, см. в разделе Как перенаправить вывод команды в файл.
Примеры команд Dir
Ниже приведены некоторые способы использования команды dir:
Запуск без переключателей
дир
В этом примере команда dir используется одна, без какого-либо привода:, пути, спецификаций имени файла или каких-либо переключателей, что приводит к следующему результату:
C:\>dir
Том на диске C не имеет метки.
Серийный номер тома F4AC-9851
Каталог C:\
2015-02-09 12:41
$SysReset
2016-05-30 18:22 93 HaxLogs.txt
2016-05-07 02:58 PerfLogs
05/ 22/2016 19:55 Program Files
2016-05-31 11:30 Program Files (x86)
2015-07-30 04: 32 PM Temp
22.05.2016 19:55 Users
2016-22-05 20:00 Windows
22.05.2016 21:50 Windows.old1 Файл(ы) 93 байта
Как видите, команда dir была выполнена из корневого каталога C (т. е. C:\>). Без указания того, где именно отображать содержимое папки и файла, команда по умолчанию отображает эту информацию с того места, где была выполнена команда.
Список скрытых элементов
dir c:\users /ah
В приведенном выше примере мы запрашиваем, чтобы команда dir показывала результаты с диска: и пути c:\users, а не из места, из которого мы запускаем команду. Мы также указываем с помощью переключателя /a с атрибутом h, что мы хотели бы видеть только скрытые элементы, что приводит к чему-то вроде этого:
C:\>dir c:\users /ah
Том на диске C не имеет метки.
Volume Serial Номер F4AC-9851
Каталог c:\users
2016-07-05 04:04 Все пользователи [C:\ProgramData]
22.05.2016 20:01 По умолчанию07.05.2016 04:04 Пользователь по умолчанию [C:\Users\Default]2016-05-07 02:50 174 desktop.ini1 Файл(ы) 174 байта
Небольшой список каталогов и единственный файл, который вы видите в приведенном выше результате, не составляют всю папку c:\users - только скрытые файлы и папки. Чтобы увидеть все файлы и папки, вы должны выполнить dir c:\users /a (удалив h).
Искать файл в любой папке
dir c:\.csv /s /b > c:\users\tim\desktop\csvfiles.txt
В этом немного более сложном, но гораздо более практичном примере команды dir мы запрашиваем поиск CSV-файлов на всем жестком диске, а затем минимальные результаты выводятся в текстовый документ. Давайте рассмотрим это по частям:
- c:\.csv указывает команде dir просмотреть все файлы (), которые заканчиваются на CSV (.csv) в корне диска c:.
- /s указывает ему идти глубже, чем корень c:, и вместо этого искать файлы, подобные этому, в каждой папке, настолько глубоко, насколько папки идут.
- /b удаляет все, кроме пути и имени файла, по существу создавая удобочитаемый «список» этих файлов.
- > - оператор перенаправления, означающий «отправить куда-либо».
- c:\users\tim\desktop\csvfiles.txt является местом назначения для перенаправителя >, что означает, что результаты будут записывается в файл csvfiles.txt вместо командной строки, которая будет создана в папке c:\users\tim\desktop (т.е., рабочий стол, который вы видите после входа в систему).
Когда вы перенаправляете вывод команды в файл, как мы сделали здесь, в этом примере команды dir, командная строка ничего не отображает. Однако точный вывод, который вы могли бы увидеть, вместо этого находится внутри этого текстового файла. Вот как выглядел наш файл csvfiles.txt после выполнения команды dir:
c:\ProgramData\Intuit\Quicken\Inet\merchant_alias.csv
c:\ProgramData\Intuit\Quicken\Inet\merchant_common.csv
c:\Users\All Users\Intuit\Quicken\Inet\merchant_alias.csvc:\Users\All Users\Intuit\Quicken\Inet\merchant_common.csvc:\Users\Tim\AppData\Roaming\condition.2.csvc:\Users\Tim\AppData\Roaming\line.csvc:\Users\Tim\AppData\Roaming\media.csv
Хотя вы, безусловно, могли бы пропустить перенаправление файлов и даже переключатель «голого формата», с результатами было бы очень сложно работать в окне командной строки, что затрудняло бы получение того, что вам нужно.
Связанные команды
Команда dir часто используется с командой del. После использования dir для поиска имени и местоположения файла(ов) в любой конкретной папке(ах), del можно использовать для удаления файлов непосредственно из командной строки.
Похожая команда rmdir /s и старая команда deltree, используемые для удаления папок и файлов. Команда rmdir (без параметра /s) полезна для удаления пустых папок, которые вы найдете с помощью команды dir.
Как упоминалось выше, команда dir также часто используется с оператором перенаправления.






