Что нужно знать
- Чтобы добавить с устройства Roku, на пульте нажмите Home, перейдите к Потоковые каналы > OK > выберите канал > Добавить канал > OK.
- Чтобы добавить из мобильного приложения Devices > под подключенным Roku, выберите Channels > Channel Store> Добавить > ОК.
- Чтобы добавить из браузера, перейдите на Roku.com и войдите в систему > Channel Store > выберите канал > Добавить канал.
В этой статье объясняется, как добавлять каналы на Roku. Инструкции относятся к магазину каналов Roku, мобильному приложению и веб-браузеру.
Чтобы представить больше телевизионных впечатлений, Roku называет такие приложения, как Netflix, Fandango, YouTube и другие, «каналами».
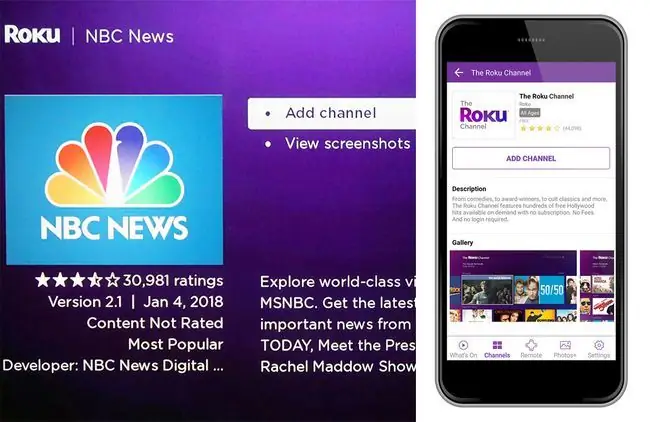
Итог
Добавлять каналы можно прямо с устройства Roku, с сайта Roku.com или через мобильное приложение Roku.
Добавить каналы с устройства Roku
Используйте пульт Roku для перехода в магазин каналов Roku.
- На пульте Roku нажмите кнопку Home, чтобы открыть главный экран Roku.
-
Используйте стрелку вниз на пульте дистанционного управления, чтобы перейти к Потоковые каналы.

Image - Выберите OK на пульте дистанционного управления, чтобы войти в Roku Channel Store.
-
Поиск по Избранные, поиск по Жанры или используйте функцию Поиск, чтобы найти канал по имени.

Image -
Выберите канал, который хотите добавить, а затем нажмите Добавить канал.

Image - Вы увидите сообщение Канал добавлен. Выберите OK..
-
Выберите Перейти к каналу, чтобы немедленно перейти на канал или получить к нему доступ в любое время со своего Главного экрана.

Image Некоторые каналы можно добавить бесплатно, а на платных каналах вам будет предложено заплатить. Некоторые каналы, такие как Netflix или Hulu, требуют платной подписки для доступа к их контенту.
Добавить каналы из мобильного приложения Roku
Обязательно установите мобильное приложение Roku для iOS или Android. После установки используйте это приложение для управления своими каналами Roku.
-
Откройте приложение Roku и нажмите Устройства в нижнем меню.
Убедитесь, что приложение подключено к вашему устройству Roku.
- Под подключенным Roku нажмите Каналы.
-
На вкладке Каналы вы увидите список установленных каналов. Чтобы добавить канал, нажмите Channel Store..

Image - Поиск по Избранные, поиск по Жанры или используйте функцию Поиск, чтобы найти канал по имени.
- Найдите канал, который хотите добавить, а затем выберите Добавить.
-
Вы увидите сообщение Канал добавлен. Выберите OK..

Image
Добавить каналы из Roku в веб-браузере
Добавлять каналы из своего аккаунта на Roku.com очень просто.
- Перейдите на Roku.com и войдите в свою учетную запись.
-
Выберите значок своей учетной записи в правом верхнем углу, а затем выберите Channel store.

Image -
Поиск по категориям, включая Темы, Путешествия, TV en Espanol,Избранное и многое другое.

Image -
Найдите канал, который хотите добавить, а затем выберите Добавить канал.

Image -
Приложение будет немедленно установлено, и вы увидите подтверждающее сообщение на экране.

Image
Добавить частные несертифицированные каналы в Roku
Если канал все еще находится на этапе тестирования, он считается частным или «несертифицированным». Хотя эти каналы недоступны в магазине каналов Roku, их можно установить с помощью кода доступа.
Вот как добавить несертифицированный канал Roku с помощью кода доступа:
Хотя официального списка несертифицированных каналов не существует, если вы выполните поиск в Google по запросу «частные каналы Roku», вы найдете множество несертифицированных каналов и их коды доступа.
-
Перейдите на Roku.com и войдите в свою учетную запись.

Image -
Выберите значок своей учетной записи в правом верхнем углу, а затем выберите Моя учетная запись.

Image -
В разделе Управление учетной записью выберите Добавить канал с кодом.

Image -
Введите код доступа к каналу, а затем выберите Добавить канал.

Image В этом примере мы используем код канала Wilderness.
-
Вы увидите предупреждающее сообщение с политиками Roku в отношении несертифицированных каналов. Выберите OK, чтобы продолжить.

Image -
На экране подтверждения выберите Да, добавить канал. Канал будет добавлен в список ваших каналов.

Image Roku не несет ответственности за какие-либо сборы, которые может взимать несертифицированный канал.
Удалить каналы из Roku
Вы можете легко удалить каналы из своей линейки Roku прямо на телевизоре или через мобильное приложение Roku.
Если вы удаляете канал с платной подпиской, например Netflix, вам придется отменить подписку через поставщика услуг.
Удалить канал с устройства Roku
-
На пульте Roku нажмите кнопку Home, чтобы получить доступ к экрану Roku Home.

Image - Перейдите к каналу, который вы хотите удалить, и нажмите кнопку звездочка на пульте дистанционного управления, чтобы загрузить информацию о канале.
- Выберите Удалить канал, а затем снова выберите Удалить для подтверждения.
Удалить канал из приложения Roku
- В приложении Roku выберите Устройства > Каналы.
- Нажмите и удерживайте канал, который хотите удалить, а затем нажмите Удалить канал.
-
Нажмите Удалить еще раз для подтверждения.

Image






