Что нужно знать
- Откройте сообщение и перейдите на вкладку Сообщения. Выберите Масштаб, затем используйте стрелки вверх и вниз, чтобы увеличить или уменьшить текст.
- В области чтения используйте ползунок масштабирования или нажмите Ctrl, поворачивая колесико мыши, чтобы увеличить размер шрифта.
- Если вы получаете электронные письма с фиксированным размером шрифта, используйте линзу дисплея, например встроенную лупу в Windows.
В этой статье объясняется, как увеличить размер шрифта электронных писем, которые вы читаете в Microsoft Outlook. Инструкции относятся к Outlook 2019, Outlook 2016, Outlook 2013, Outlook 2010 и Outlook для Microsoft 365.
Увеличить размер шрифта при чтении почты в Outlook
Чтобы читать почту с более крупным шрифтом в Outlook:
- Дважды щелкните сообщение, чтобы открыть его в отдельном окне.
- Перейдите на вкладку Сообщение.
-
Выберите Масштаб.

Image -
Выберите стрелку вверх Процент, чтобы увеличить текст, или выберите стрелку вниз Процент, чтобы уменьшить текст.

Image - Выберите OK.
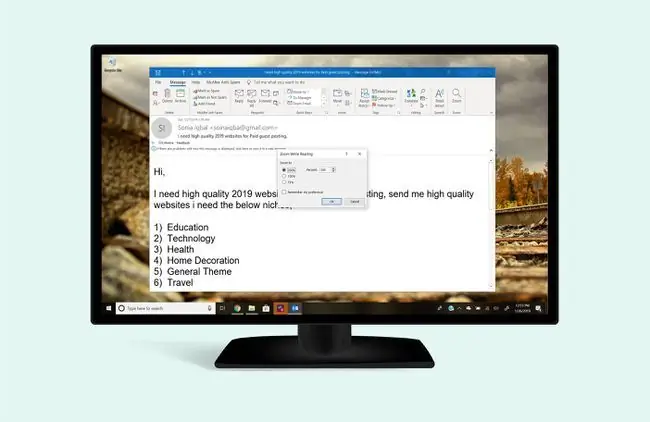
При чтении сообщений в области чтения увеличьте масштаб сообщения электронной почты с помощью ползунка масштабирования. Или нажмите Ctrl, поворачивая колесико мыши над областью текста сообщения, чтобы увеличить размер шрифта.
Что делать, если увеличение размера шрифта в Outlook не работает
В некоторых сообщениях шрифт указывается таким образом, что его нельзя изменить.
Если вы получаете электронные письма со шрифтами фиксированного размера, используйте линзу дисплея, например встроенную лупу в Windows или бесплатное приложение Virtual Magnifying Glass.
Вы также можете изменить размер и стиль списка сообщений в Outlook.






