Roku - известный производитель потоковых флешек и медиаплееров, но выбор телевизоров с уже встроенным Roku растет; от таких брендов, как TCL, Sharp, RCA, Philips, Hitachi, Hisense, Insignia и Element.

Пульт дистанционного управления, предоставляемый для телевизоров Roku, очень похож на те, которые поставляются с потоковыми стиками и стримерами, но есть дополнительные функции, которые может выполнять ваш пульт Roku TV.
Давайте посмотрим, что представляют собой некоторые кнопки на пульте Roku TV и как их использовать.
Начните дома
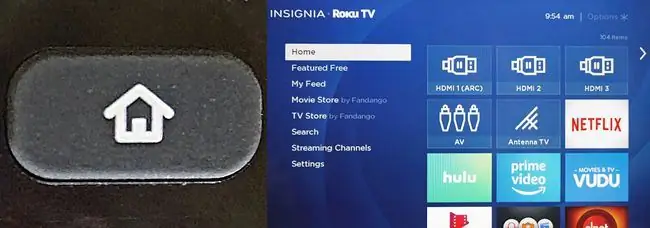
Lifewire
Чтобы узнать, на что способен ваш телевизор Roku после его включения, вам нужна отправная точка. Отправной точкой является Главный экран..
Чтобы перейти на главный экран на Roku TV, просто нажмите кнопку Home b со значком в виде дома.
Оказавшись на главном экране, вы увидите основные операционные категории, а также список входов и потоковых приложений.
Если вы нажмете кнопку «Домой» во время просмотра телевизора или потоковой передачи, просмотр будет прерван, однако вы не сможете отобразить главный экран во время просмотра телевизора или потокового контента.
Вернуться
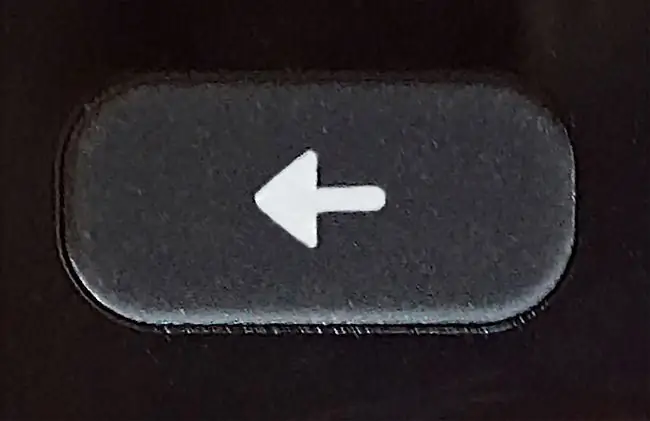
Lifewire
Кнопка Назад - это ярлык, который автоматически возвращает вас к предыдущему шагу или экрану.
Например, если вы смотрите что-то через приложение, кнопка «Назад» может вернуть вас к предыдущему экрану выбора контента.
Если вы смотрите что-то на телеканале или вводе, вы вернетесь на главный экран. В этом случае кнопка может быть лишней, так как кнопка «Домой» также возвращает вас на главный экран.
Вызов канала/переход назад, таймер сна и другие параметры

Lifewire
Вызов канала/переход назад: Если вы смотрите телевизионные программы через подключение антенны/кабеля (без приставки), вы вернетесь на предыдущий канал. Если вы просматриваете потоковое содержимое, вы вернетесь на одну позицию назад. Если вы находитесь в поиске и вводите условия поиска, вы вернетесь на одну букву назад.
Таймер сна: Это позволяет вам решить, когда телевизор выключится. Временные интервалы включают 30 минут, 1, 1,5, 2 и 3 часа.
Просмотреть дополнительные параметры: Эта кнопка позволяет перейти непосредственно к более подробному меню настроек видео и аудио.
Точная настройка настроек
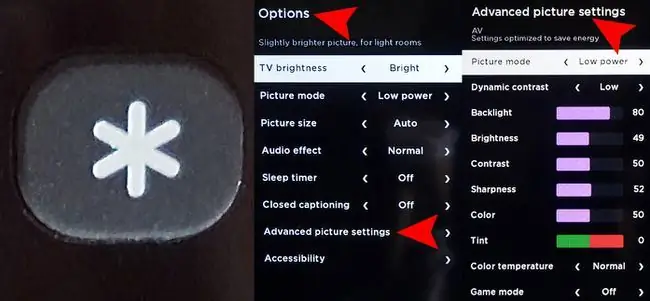
Lifewire
Нажав кнопку Дополнительные параметры, вы получите доступ к более подробным настройкам видео и аудио. Некоторые из них доступны отдельно от основных категорий главного меню, но такие параметры, как Размер изображения, Аудиоэффект и Дополнительно Доступ к настройкам изображения можно получить только через Дополнительные параметры.
Количество и тип дополнительных параметров настройки могут различаться в зависимости от марки и номера конкретной модели телевизора Roku, но вот некоторые примеры:
Размер изображения: регулирует соотношение сторон. Возможные варианты: Авто, Обычный (16x9), Прямой (4x3 или 16x9 в зависимости от контента), Растянуть и Увеличить.
Аудиоэффект: Предустановки для оптимизации качества звука для различных типов контента, включая Обычный, Речь , Theater, Big Bass, High Treble и Music.
Эти настройки применяются только к динамикам телевизора.
Расширенные настройки изображения: Это меню позволяет настроить несколько параметров изображения отдельно для каждого источника входного сигнала, включая потоковую передачу. В дополнение к знакомым настройкам, таким как интенсивность светодиодной подсветки, яркость, контрастность и т. д., вы также можете установить цветовую температуру, которая делает изображение теплее или холоднее, а также игровой режим, который уменьшает задержку ввода для более быстрого отклика, но незначительно влияет на качество изображения.
Кнопка Дополнительные параметры работает, только если вы просматриваете контент. Если вы нажмете ее во время просмотра домашней страницы, она не сработает.
Организуйте свои каналы
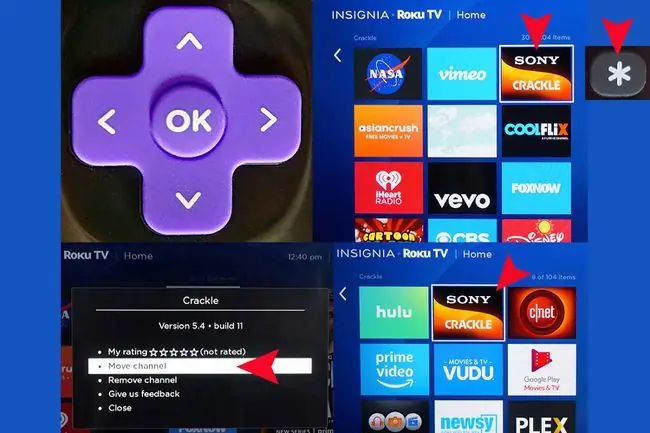
Lifewire
Каждый раз, когда вы добавляете канал приложения на главный экран, он автоматически помещается в конец ваших объявлений. Однако при желании вы можете переместить его в лучшее место:
- Нажмите кнопку Home на пульте Roku TV Remote.
- Нажмите вправона джойстике для доступа к списку каналов.
- Используйте навигационную клавиатуру, чтобы выделить канал, который вы хотите переместить.
- Нажмите кнопку Дополнительные параметры.
- Выбрать Переместить канал.
- Переместите канал на новое место, используя навигационную клавиатуру
- Нажмите OK на пульте дистанционного управления.
Обозначьте входные данные источника
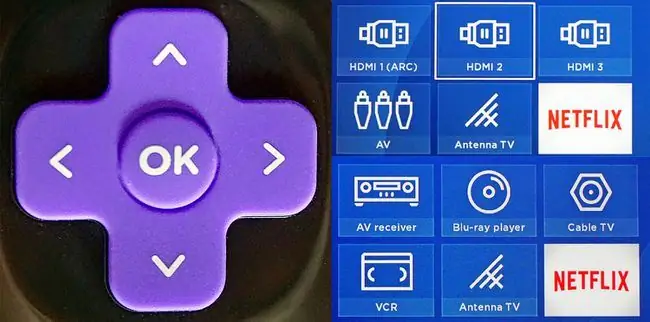
Lifewire
Используя навигационную клавиатуру на пульте Roku TV, вы можете пометить входы телевизора, чтобы их было легче идентифицировать. Это означает, что вместо HDMI 1, 2, 3, AV и Антенна вы можете использовать систему экранного меню, чтобы связать имена входов с типом устройств, подключенных к телевизору.
Находясь на главной странице телевизора, используйте клавиши со стрелками и кнопку OK, чтобы выполнить следующие действия:
- Перейти к Настройки.
- Выберите Входы ТВ.
- Выберите вход, который вы хотите переименовать.
- Выбрать Переименовать.
- Прокрутите список доступных имен и выберите имя, которое вы хотите использовать, нажав OK на навигационной клавиатуре пульта ДУ телевизора.
- Повторите эти шаги для каждого входа, который вы хотите переименовать.
Управляйте воспроизведением
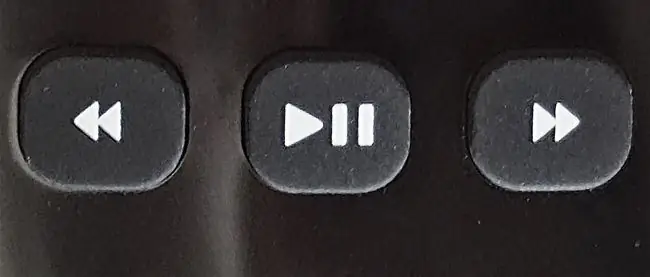
Lifewire
Если вы воспроизводите предварительно записанный потоковый контент, вы можете использовать эти кнопки для управления воспроизведением. Для слева направо это Назад/Перемотка назад, Воспроизведение/Пауза и Перемотка впередОни работают так же, как элементы управления воспроизведением на видеомагнитофоне, DVD, Blu-ray, Ultra HD Blu-ray Player, DVR или других медиа-стримерах.
Если вы смотрите что-то в прямом эфире, эти кнопки не работают. На некоторых веб-сайтах, транслирующих веб-камеры, вы можете приостановить видеопоток, но когда вы нажмете кнопку воспроизведения, он перейдет к живому видео. Вы также не можете перемотать назад или перемотать вперед живое видео или телепрограмму.
Кнопки быстрого доступа избранных каналов
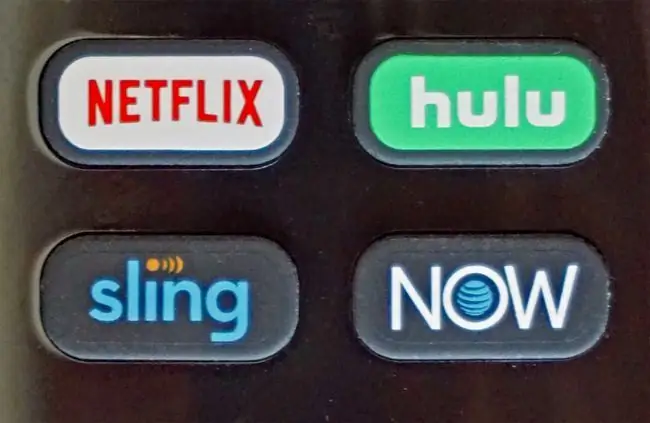
Lifewire
На каждом пульте Roku, в том числе на пульте от телевизора, есть кнопки быстрого доступа, с помощью которых можно выбирать потоковые интернет-каналы, включая Netflix, Hulu, Sling TV и AT&T Now.
Этот выбор зависит от марки и модели телевизора. Netflix всегда представлен, но могут быть включены другие ярлыки для Amazon Prime, Google Play, Paramount+ (ранее CBS All Access), VUDU или других вариантов.
Управляйте звуком

Lifewire
С правой стороны пульта дистанционного управления Roku TV находятся кнопки Mute, Уменьшение громкости и Volume. Кнопки вверх.
Улучшенный пульт Roku TV: используйте голосовые команды
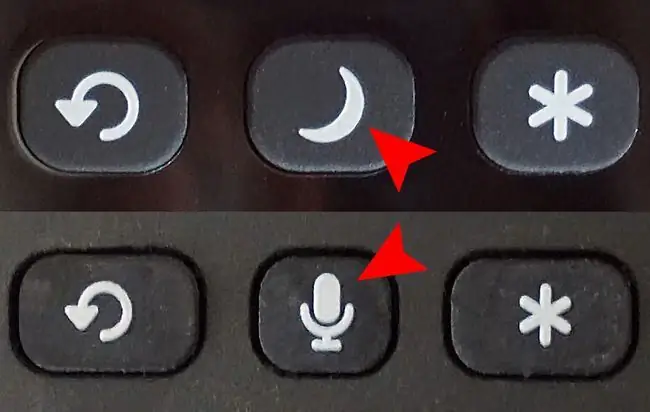
Lifewire
Если у вас есть Roku TV с улучшенным пультом дистанционного управления, вы можете заметить кнопку Микрофон вместо Таймер сна кнопка.
Нажмите кнопку, дождитесь подсказки на экране, затем произнесите команду, которую Roku должен выполнить. Примеры включают:
- "Найти (программу, видео, приложение)"
- "Запустить (приложение)"
- "Перейти к (приложению)"
- "Переключите вход на HDMI 1."
- "Переключиться на антенну ТВ."
- "Изменение каналов вещания Канал вверх/вниз."
- "Последний канал."
- "Настройтесь на ABC."
- "Настройтесь на канал 6, точка 1 (6.1)."
- "Запустить Smart Guide."
Если ваш Roku TV не поставляется с улучшенным пультом дистанционного управления, он может быть предложен в качестве опции для обновления. Это предложение зависит от бренда телевизора.
Улучшенный пульт Roku TV: слушайте в привате

Lifewire
С левой стороны Roku Enhanced Remotes у вас может быть мини-разъем для подключения наушников, которые входят в комплект поставки телевизора Roku и пульта дистанционного управления. Это позволяет вам прослушивать содержимое, отображаемое на вашем телевизоре, в частном порядке. Динамики телевизора автоматически отключаются при подключении наушников.
Если динамики вашего телевизора не отключаются при подключении наушников, вы можете отключить и включить их в категории настроек звука в главном меню.
Динамики телевизора снова станут активными, когда вы отключите наушники.
Бонусные опции дистанционного управления
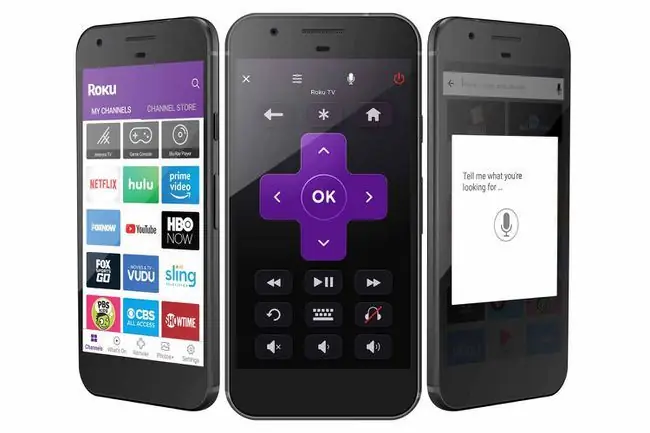
Року
В дополнение к пульту дистанционного управления, который поставляется с вашим телевизором Roku, есть три дополнительных способа управления некоторыми или большинством его функций. Эти параметры будут работать с любым телевизором Roku.
- Мобильное приложение Roku: это приложение для iOS и Android позволяет использовать смартфон для управления Roku.
- Alexa через приложение Quick Remote: это приложение, доступное как для iOS, так и для Android, позволяет вам управлять некоторыми функциями вашего Roku TV с помощью Alexa.
- Google Home через приложение Quick Remote: это приложение только для Android позволяет вам управлять некоторыми функциями вашего Roku TV с помощью Google Home или Google Assistant.






