Что нужно знать
- Перетащите изображение в свою электронную почту Mail.
- Или выберите Файл > Прикрепить файл.
- Или нажмите кнопку обозреватель фотографий или значок скрепка и выберите изображение для вставки.
В этой статье объясняется, как вставить встроенный образ в OS X или macOS Mail в следующих операционных системах: macOS Catalina (10.15), macOS Mojave (10.14), macOS High Sierra (10.13), macOS Sierra (10.12), OS X El Capitan (10.11), OS X Yosemite (10.10), OS X Mavericks (10.9), OS X Mountain Lion (10.8) и OS X Lion (10.7).
Вставить изображение в сообщение
Чтобы отправить изображение или графику в теле письма, создайте новое письмо, как обычно. Перетащите нужное изображение с рабочего стола или окна Finder в нужное место в сообщении.
Или поместите курсор туда, где вы хотите, чтобы изображение отображалось в теле письма, и выберите Файл > Прикрепить файл к вставьте изображение.
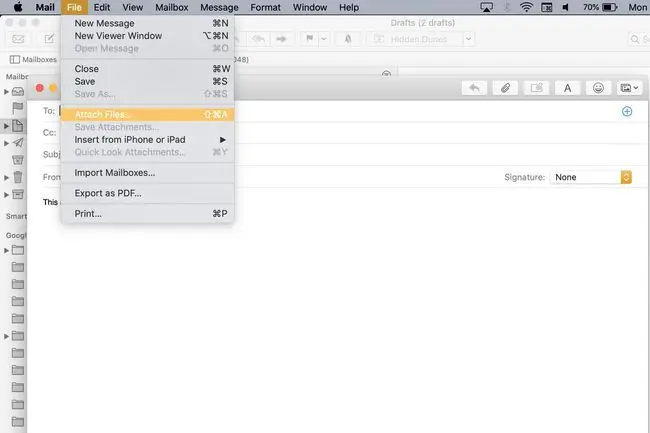
Еще один вариант: щелкните значок «Просмотр фотографий» в верхней части приложения «Почта», чтобы прокрутить свои фотографии и коллекции Photo Booth, или вставьте изображения, сначала щелкнув значок скрепки вверху письма.
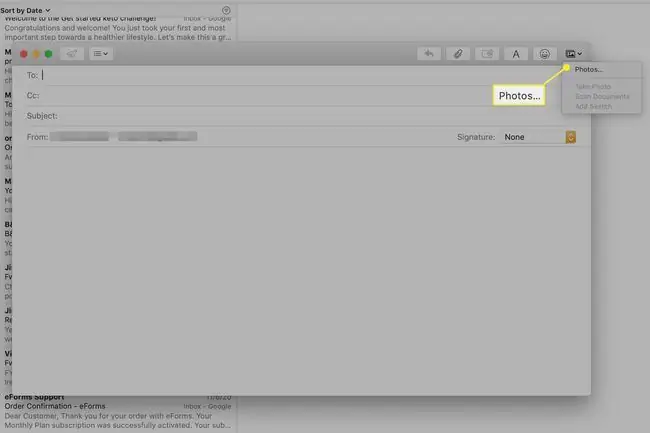
В качестве альтернативы поместите курсор туда, где вы хотите, чтобы изображение отображалось в теле письма, и выберите Файл > Прикрепить файл к вставьте изображение.
Решение проблем со встроенными изображениями
Настройка One Mail может привести к тому, что изображения появятся в конце электронного письма. Чтобы это исправить:
-
Нажмите Редактировать.

Image -
Выберите Вложения в раскрывающемся меню.

Image -
Если вы видите галочку перед Всегда вставлять вложения в конец сообщения, нажмите, чтобы удалить ее и разрешить встроенные изображения.

Image






