Что нужно знать
- Чтобы отслеживать экранное время, перейдите в Настройки > Цифровое благополучие и родительский контроль > меню > Управление данными > включить Ежедневное использование устройства.
- Чтобы установить таймеры приложений, откройте Цифровое благополучие и родительский контроль > Dashboard > выберите приложение > коснитесь значка песочных часов > установите ограничение по времени > ОК.
- Чтобы настроить ночной режим, выберите По расписанию или Зарядка перед сном и введите время сна и пробуждения.
В этой статье объясняется, как включить цифровое благополучие и родительский контроль на Android 10 и более поздних версиях. В нем также рассказывается, как установить таймеры приложений, режим сна, режим фокусировки и родительский контроль.
Как настроить цифровое благополучие на Android
Функция «Цифровое благополучие» Android отслеживает ваше ежедневное время использования экрана, уведомления и разблокировку телефона. Функция «Цифровое благополучие» доступна в настройках вашего устройства. Вам нужно включить его, так как он не включен по умолчанию. Вот как это настроить.
- Открыть Настройки.
- Нажмите Цифровое благополучие и родительский контроль.
- Нажмите на меню из трех точек в правом верхнем углу и выберите Управление данными.
-
Включить Ежедневное использование устройства.

Image Круговая диаграмма на экране «Цифровое благополучие» показывает, какие приложения вы использовали. Внутри круга вы можете увидеть свое общее время использования экрана, а под ним - сколько раз вы разблокировали и сколько уведомлений получили.
-
Теперь ваш смартфон будет регистрировать использование приложений, уведомления и разблокировку устройства.
Вы также можете получить доступ к цифровому благополучию с помощью ярлыка приложения. Прокрутите вниз на главном экране и включите Показать значок в списке приложений.
Держите свое экранное время под контролем
В приложении «Цифровое благополучие» есть два типа инструментов, которые помогут вам сократить время, проводимое за экраном, и отвлекающие факторы: Способы отключиться и Уменьшить количество отвлекающих факторов.
Способы отключения включают таймеры приложений, режим сна и режим фокусировки. В разделах «Уменьшить прерывания» есть ярлыки для управления уведомлениями приложений и режима «Не беспокоить».
Как настроить таймеры приложений
Чтобы сократить время, проводимое за экраном, вы можете установить ежедневный таймер для приложений, которые вы используете чаще всего, чтобы не застрять в кроличьей норе Instagram или не играть в игру, когда вы должны работать или взаимодействовать с другие. Как только вы достигнете предела, вы получите уведомление о том, что таймер истек, значок приложения станет серым, и вы не сможете открыть его до полуночи, если не отключите его вручную.
- Tap Dashboard.
-
Вы увидите список приложений, которые используете чаще всего. Коснитесь приложения, чтобы просмотреть время экрана, уведомления и время открытия ежедневного или почасового клипа. Коснитесь значка песочных часов рядом с приложением, чтобы установить таймер.
Вы также можете добавить таймер, нажав Таймер приложений на странице информации о приложении.
-
Установите лимит времени (все таймеры сбрасываются в полночь) и нажмите OK.

Image - Чтобы удалить таймер, коснитесь значка мусорной корзины рядом с ним.
Как настроить ночной режим
Режим сна помогает расслабиться, отключая звук телефона и превращая экран в оттенки серого, чтобы вы не ложились спать допоздна, пролистывая страницы в социальных сетях или читая.
Вы можете настроить режим сна на основе расписания или когда вы подключаете телефон для зарядки перед сном. В обоих сценариях вы устанавливаете время сна и время пробуждения.
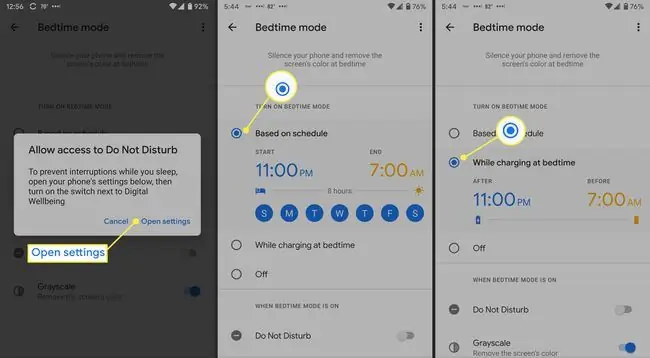
Нажмите Настроить, чтобы функция «Не беспокоить» включалась, когда вы ложитесь спать, и выберите, будет ли экран переходить в оттенки серого.
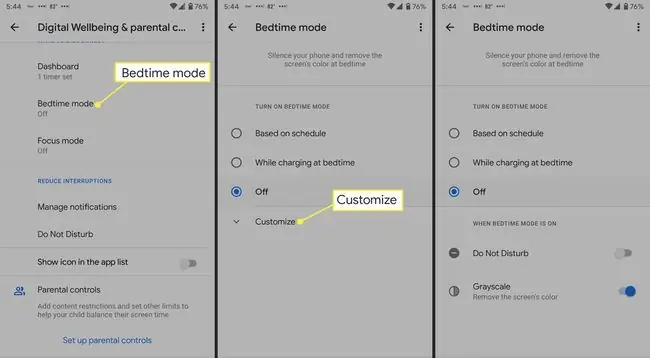
Как использовать режим фокусировки
Режим фокусировки позволяет временно приостанавливать работу приложений вручную или по расписанию. Вы можете выбрать время и день недели или несколько.
Здесь вы также можете сделать перерыв в режиме фокусировки, если вам нужно немного времени, чтобы пошалить.
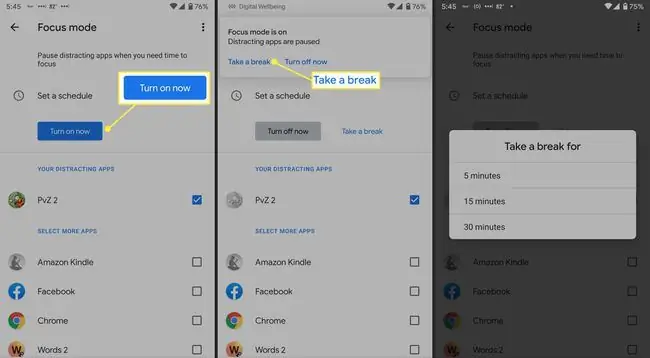
Как уменьшить количество сбоев в цифровом благополучии
В разделе «Уменьшить прерывания» вы можете управлять уведомлениями приложений и включать режим «Не беспокоить».
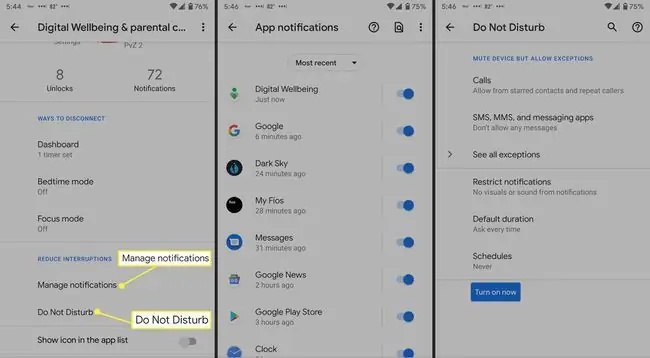
Итог
Последний раздел предназначен для родительского контроля. Вы можете управлять учетной записью ребенка, если вы являетесь родительской учетной записью по умолчанию на его устройстве.
Настройте родительский контроль на телефоне
Вы можете начать настройку родительского контроля со страницы настроек цифрового благополучия, но тогда вам потребуется установить приложение Google Family Link. Приложение требует, чтобы и у вас, и у вашего ребенка была учетная запись Google.
- Перейти к Настройки > Цифровое благополучие и родительский контроль.
- Нажмите Настроить родительский контроль в нижней части экрана.
- Нажмите Начать на следующем экране.
-
Нажмите Родитель.

Image -
Вы увидите предложение загрузить приложение Family Link. Загрузите его и следуйте инструкциям на экране.

Image
Настройте телефон ребенка
Вам нужно связать свои учетные записи электронной почты на телефоне вашего ребенка, прежде чем вы сможете управлять временем использования экрана и другими настройками.
- На телефоне вашего ребенка перейдите в Настройки > Цифровое благополучие и родительский контроль.
- Нажмите Настроить родительский контроль в нижней части экрана.
- Нажмите Начать на следующем экране.
- Tap Ребенок или подросток.
-
Нажмите добавить или создать учетную запись для вашего ребенка, если она не отображается на экране. После добавления выберите его из списка. Затем следуйте инструкциям на экране.

Image
FAQ
Как проверить экранное время на iPhone?
Чтобы проверить экранное время на iPhone, нажмите Настройки > Экранное время. Вы можете увидеть среднее значение за день и другую статистику. Нажмите Просмотреть всю активность, чтобы отобразить экранное время по приложениям и просмотреть данные об использовании за последние недели.
Как ограничить экранное время на iPhone?
Чтобы установить ограничения на время использования iPhone, перейдите в Настройки > Экранное время Коснитесь Время простоя, чтобы запланировать период времени, когда будут доступны только выбранные вами приложения и телефонные звонки. Коснитесь Ограничения приложений , чтобы установить временные ограничения для отдельных приложений. Нажмите Ограничения на общение , чтобы ограничить круг лиц, с которыми вы общаетесь.
Как удалить данные экранного времени на iPhone?
Чтобы удалить данные экранного времени на iPhone, перейдите в Настройки > Экранное время. Прокрутите вниз и коснитесь Отключить экранное время, а затем снова коснитесь Отключить экранное время для подтверждения.






